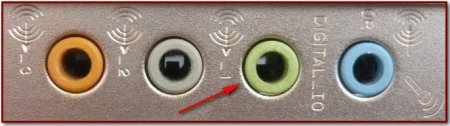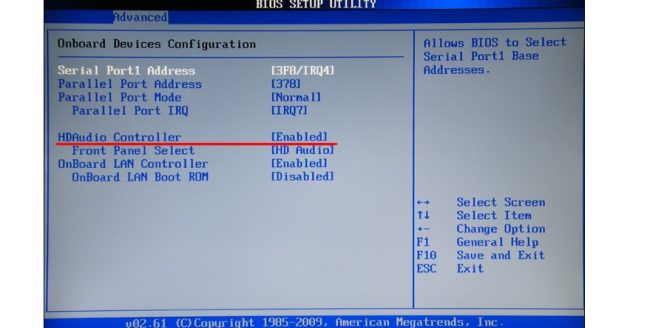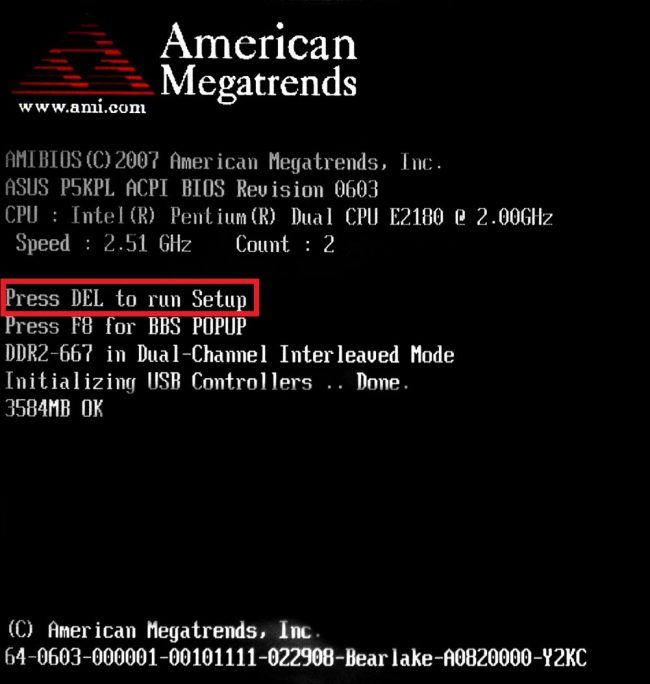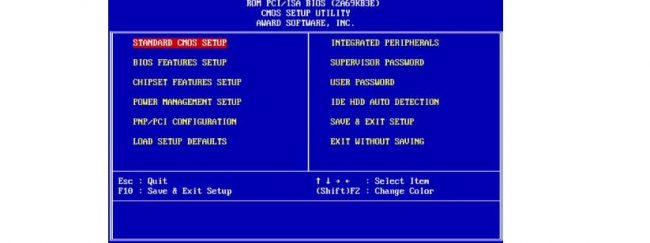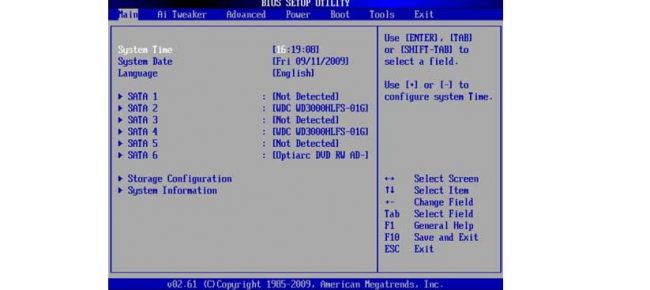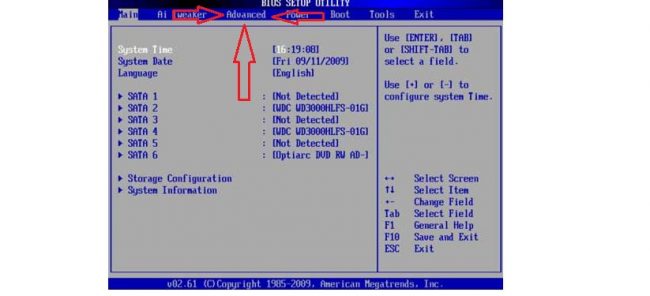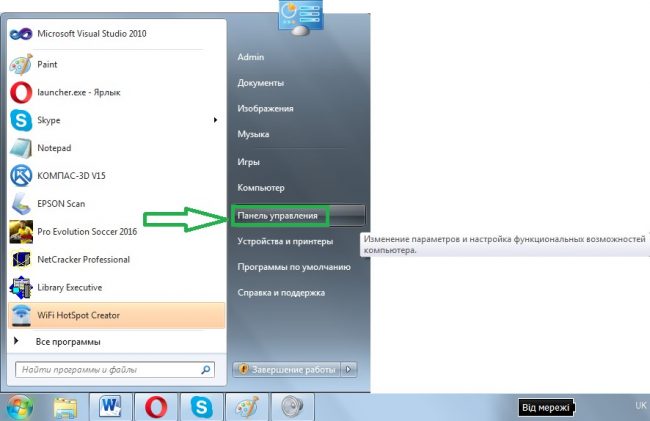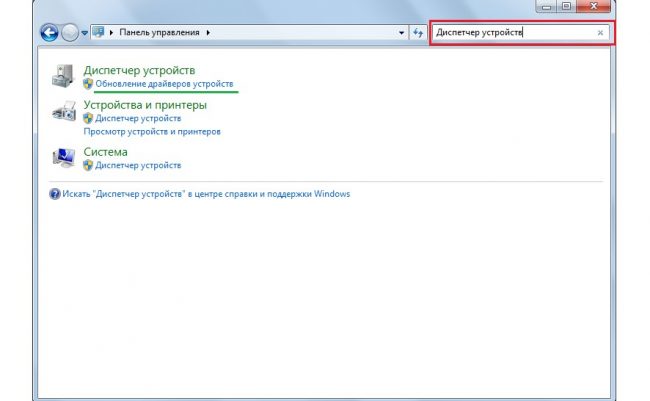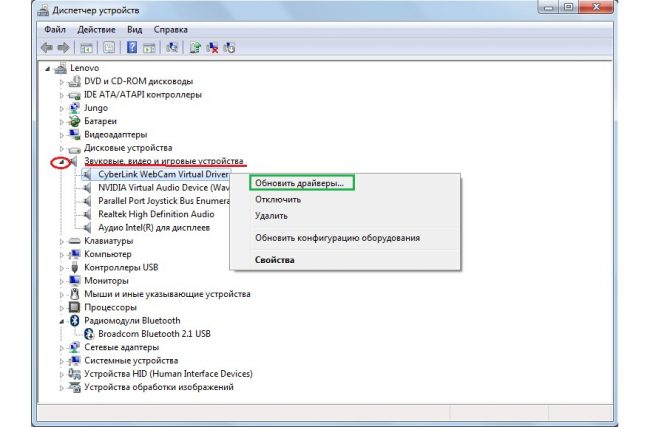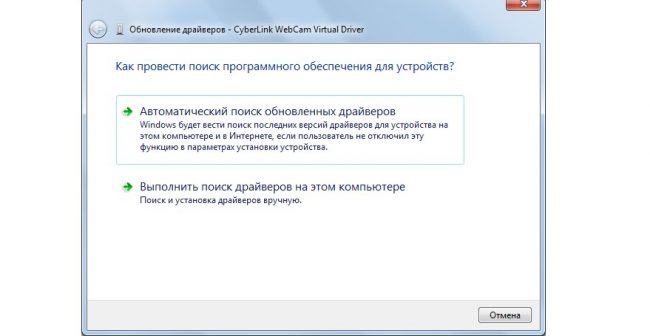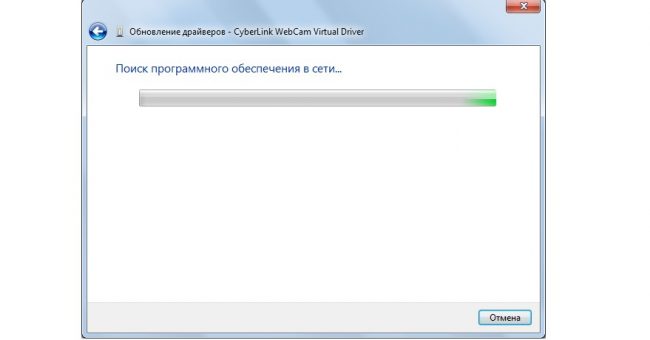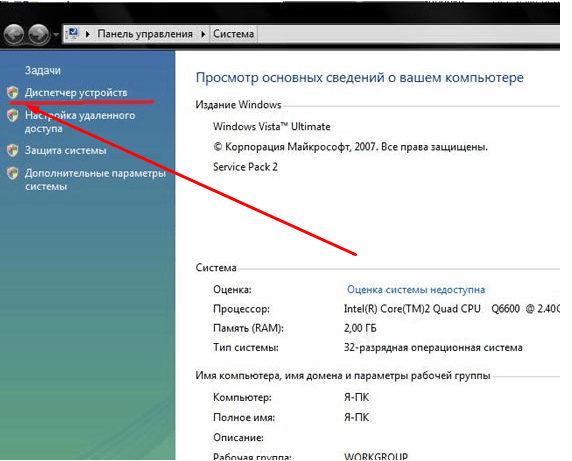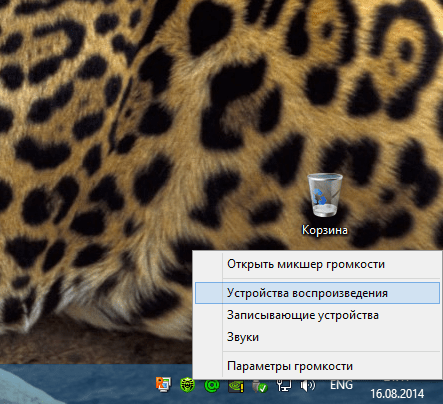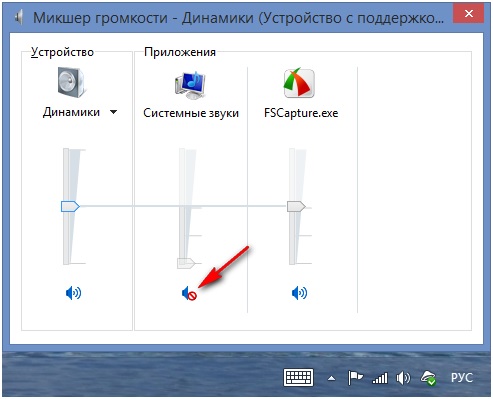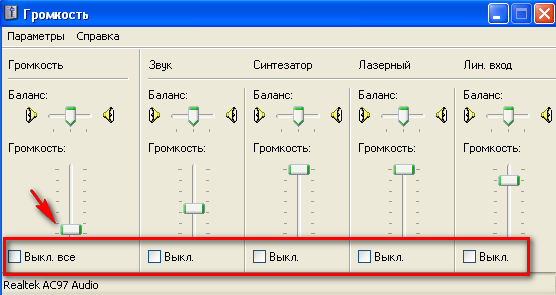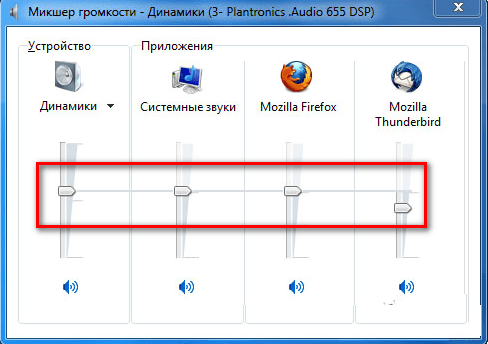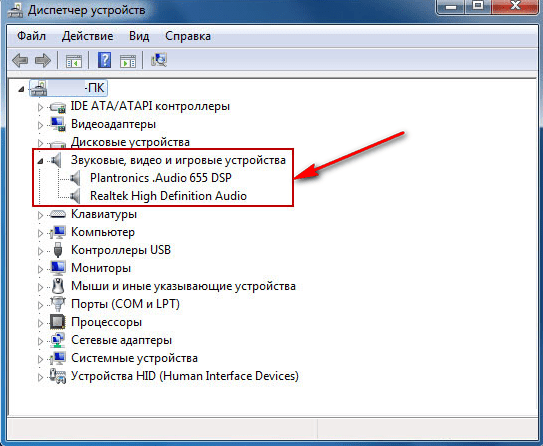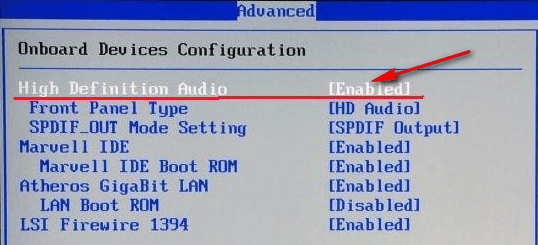Razões possíveis
Verificando o volume do alto-falante
Talvez para muitos de vocês, isso pareça uma banalidade, mas eu só quero perguntar a todos antes de verificar outras possíveis razões para a falta de som. Certifique-se de que os alto-falantes estejam ligados e que o volume dos alto-falantes não esteja no mínimo. Certifique-se também de que o indicador de som do alto-falante na barra de tarefas não esteja no mínimo ou pior, desligado.
Se tudo estiver bem, clique com o botão direito do mouse no ícone "Alto-falantes" e selecione "Dispositivos de reprodução".
Na guia Reprodução, verifique se a marca de seleção verde está nos alto-falantes.
Se nada for exibido na guia "Reprodução", clique com o botão direito do mouse em um espaço vazio e selecione "Mostrar dispositivos desativados".
Depois disso, nossos alto-falantes desativados devem aparecer, nos quais clicamos com o botão direito do mouse e selecionamos "Ativar".
Driver de áudio ausente
Talvez você não tenha um driver de som e o usual seja suficiente para corrigir o problema. Se você é apenas isso, então isso é normal e você só precisa encontrar o driver de áudio do seu computador e instalá-lo.
Também é bem possível que você tenha instalado o driver errado ou esteja corrompido. Nesse caso, você precisa remover o driver de áudio instalado e todos os dispositivos de som, no "Gerenciador de dispositivos" ("Iniciar" -> clique com o botão direito do mouse em "Meu computador" e selecione "propriedades" e clique em "Gerenciador de dispositivos" ).
Depois, o Windows 7 tentará instalar automaticamente os drivers ausentes.
Se por algum motivo isso não acontecer, instale os drivers manualmente.
Alto-falantes conectados incorretamente
E talvez tenha você perdeu o som em um computador com Windows 7
devido a conexões de alto-falante incorretas? Isso é bem possível! Certifique-se de que o cabo do alto-falante esteja conectado à porta correta, quase sempre verde.
Conflito com programas instalados
Raramente, mas acontece que depois de instalar alguns, os drivers falham. Basta remover o programa conflitante e o problema é resolvido.
Mas e se instalarmos vários programas e não soubermos qual deles está em conflito com o driver? E nos ajude com isso, com a ajuda de mais cedo.
Às vezes, coisas bastante desagradáveis podem acontecer com nossos computadores.
Mas é importante saber que qualquer mau funcionamento sempre pode ser corrigido. E assim, você liga seu PC, mas durante a inicialização do sistema você não ouve a melodia de boas-vindas usual
Talvez alguém nem preste atenção a uma ninharia e continue trabalhando no modo usual, ligue música ou vídeo e, de repente, não há som. Silêncio nos alto-falantes! Hoje veremos as possíveis causas desse mau funcionamento e maneiras de retornar o som solucionando problemas
Tudo isso pode ser feito com a ajuda de instruções passo a passo, que são oferecidas abaixo.
Placa de som desativada
Às vezes, esse fenômeno pode ocorrer que a placa de som simplesmente pega e desliga. E as razões para isso ainda são as mesmas, mas na maioria das vezes ele desliga devido a uma falha de software. Sem entrar em detalhes, digamos que a solução para esse problema seja muito simples - habilite a placa de som no BIOS. A principal dificuldade é entrar neste BIOS. O principal problema é a maneira diferente de entrar em diferentes marcas de computadores. Como entrar no BIOS em diferentes marcas de laptops, analisaremos mais tarde. Vamos fingir que já estamos lá. Agora você precisa entender o que fazer a seguir.
E depois que entramos no BIOS, precisamos encontrar um item que esteja de alguma forma relacionado ao som. Você também pode reconhecê-lo pela palavra "Áudio" no título. Em alguns casos, a palavra "Som" aparecerá no título. Exemplos de tais nomes são os seguintes: Realtek Audio, Audio Controller, Onboard Sound, HDAudio.Este último pode ser visto na Figura 10.
Assim, você precisa clicar neste item e selecionar a opção "Ativado". Na opção acima, esta opção já está selecionada, mas em caso de falha na conexão da placa de som, outra opção será selecionada. Isso é realmente tudo o que precisamos fazer.
Como entrar na BIOS
Na verdade, como entrar no BIOS já está escrito na tela de inicialização. Abaixo você encontra um exemplo.
Como você pode ver, diz que para iniciar a instalação, você precisa pressionar o botão Delete no teclado. Uma opção com pressionar o botão F2 também é possível. Em geral, todas as informações sobre este assunto podem ser encontradas na tela de carregamento. Para entrar no BIOS, você deve pressionar o botão especificado até que o BIOS seja carregado.
Agora o problema é que, novamente, dependendo do modelo do laptop, a interface pode ser completamente diferente. É assim que um BIOS AWARD clássico se parece. Muito antiga, como parece à primeira vista, a interface.
É assim que o AMI BIOS se parece, que também é bastante familiar para muitos usuários pelo menos um pouco avançados.
Aqui está a interface mais avançada até o momento que os usuários do UEFI BIOS podem ver. Em geral, aqui os criadores decidiram se afastar das formas canônicas de AMI e AWARD.
O que precisamos encontrar neste BIOS mais terrível para muitos usuários? Aqui precisamos de uma seção que seja responsável pela operação dos dispositivos embarcados. Novamente, dependendo do modelo, será chamado de forma diferente. Exemplos de nomes: recursos avançados, chipset ou periféricos integrados. Em qualquer caso, o significado pode ser entendido que tipo de seção. Aqui, por exemplo, no mesmo AMI BIOS, o item de menu correspondente está localizado onde as setas apontam na Figura 15.
Então precisamos ir até lá. E lá já podemos encontrar os itens de menu que são mostrados na Figura nº 10.
Falha do driver
Como você sabe, para que o hardware se comunique normalmente com o software, são necessários drivers. Eles servem como uma espécie de tradutor entre esses dois componentes importantes do computador. Mas os motoristas, como tudo neste mundo, são imperfeitos e também podem quebrar. Nesse caso, estamos falando de um dispositivo responsável pelo fornecimento de sinais sonoros, ou seja, uma placa de som. São os drivers dela que podem parar de funcionar ou começar a funcionar incorretamente. Pode haver várias razões para esse fenômeno, sendo as mais importantes as seguintes:
- Obter um vírus no computador (novamente, voltamos ao fato de que você precisa verificar se há vírus em seu laptop usando um programa antivírus);
- Incompatibilidade de programas instalados;
- Apenas alguma falha no software;
- O problema com a atualização é que o driver antigo já foi removido, e o novo ainda não foi instalado, e simplesmente não há ninguém para servir o som.
Como mencionado acima, estes são apenas os motivos mais comuns. Na verdade, pode haver alguns deles. Mas neste caso (e isso raramente acontece quando se trabalha com computadores!) Você não deve procurar nenhum problema. A solução para o problema é atualizar os drivers da placa de som.
Processo de atualização de drivers
Para atualizar o driver da placa de som, faça o seguinte:
Abra o menu "Iniciar" e encontre "Painel de Controle" lá. A Figura nº 3 é relevante para o sistema operacional Windows Em outras versões do Windows, este item também pode estar localizado no menu Iniciar, ou pode estar diretamente na área de trabalho ou em outros locais. De qualquer forma, em todas as versões do Windows existe uma pesquisa onde você pode inserir a consulta "Painel de Controle" e encontrar facilmente o que precisamos.
Aqui, na barra de pesquisa, insira a consulta "Gerenciador de dispositivos" (mostrado no quadro vermelho na Figura 4). Ele também pode ser encontrado na lista que se abre sem nenhuma pesquisa. Na lista resultante, selecione o item "Atualização de driver de dispositivo" (sublinhado com uma linha verde na mesma figura).
Isso abrirá o Gerenciador de Dispositivos. Nela, selecione o item “Controladores de som, vídeo e jogos” (sublinhado com uma linha vermelha na Figura nº 5). É muito simples fazer isso - clique no ícone para abrir a lista de tais dispositivos (destacado com um oval vermelho). Em seguida, uma lista de todos os dispositivos de áudio disponíveis será aberta. Pelo nome, você pode entender quais deles são responsáveis pelo som - a palavra "Áudio" aparecerá no nome.Embora, por segurança, é melhor atualizar os drivers de todos os dispositivos apresentados nesta lista. Para fazer isso, clique com o botão direito do mouse em cada dispositivo e selecione o item "Atualizar drivers ..." no menu suspenso (circulado em verde).
Agora temos duas opções disponíveis - busca automática de drivers na Internet ou uma seleção independente do arquivo de driver. A segunda opção pressupõe que já baixamos o driver para este dispositivo com antecedência ou inserimos um disco / unidade flash com ele no computador. Mas na maioria dos casos, ainda temos que procurá-los na Internet, então escolhemos a primeira opção.
Depois disso, veremos o processo de busca do programa necessário.
Depois disso, o sistema exibirá uma lista de drivers disponíveis. O usuário terá que selecionar um deles simplesmente clicando nele com o botão esquerdo do mouse. Em seguida, o processo de instalação será iniciado. Embora o sistema possa dar uma mensagem de que "os drivers para este dispositivo não precisam ser atualizados". Então você só precisa fechar a janela de atualização aberta e ir para outro dispositivo.
Como restaurar o som em um computador
Primeiro, devemos descobrir a verdadeira causa do problema. Vamos determinar o motivo da falta de som de várias maneiras, vamos começar com o mais simples e elementar.
Para isso, seguiremos, passo a passo, de acordo com as seguintes instruções:
Use o "Gerenciador de dispositivos": "Iniciar" - clique com o botão direito do mouse na linha "Computador" - "Propriedades".
Na janela que aparece no canto superior esquerdo, clique na linha "Gerenciador de dispositivos".
O primeiro método é implementado muito rapidamente, mas a prática mostra que nem sempre funciona, então, se não ajudar, use o segundo.
1. Desative a função "Usar o dispositivo em modo exclusivo"
Clique com o botão direito do mouse no ícone do alto-falante e selecione "Dispositivos de reprodução"
Desativando o sistema dos próprios dispositivos de saída. Isso pode ser causado por erros do sistema, alterações na configuração do dispositivo e intervenção do usuário. Corrigir este problema é muito fácil! Por esta:
Problemas resolvidos
GRUB trava e requer pressionar Enter
Computador superaquece
Falta de codecs necessários.
O som no computador desapareceu e se as ações acima não derem frutos, você pode tentar reinstalar o adaptador de som / drivers da placa. Na maioria das vezes, quando o som do computador desaparece, os drivers ou a própria placa de som são os culpados. Através do gerenciador de dispositivos (hardware do painel de controle inicial e gerenciador de dispositivos de som), encontramos nosso adaptador de som e verificamos seu status (se houver uma seta ou um ponto de exclamação no ícone). Se houver um ícone de seta em frente ao dispositivo, você precisará habilitar o dispositivo, pressione o botão direito do mouse e clique em "ativar". No caso de um ponto de exclamação, precisaremos reinstalar o driver. O driver pode ser instalado a partir do disco que acompanha o computador ou você pode baixar o driver necessário da Internet para o seu modelo de placa de som.
Uma opção mais radical é “reverter” o sistema. A recuperação do sistema também é realizada através do gerenciador de dispositivos (veja a figura abaixo).
Uma medida extrema nesta série será uma reinstalação completa do sistema. Imediatamente após a reinstalação do sistema, novos drivers de som são instalados. Depois disso, instale todos os outros programas. O som pode desaparecer após a instalação de qualquer programa. Portanto, há um conflito de drivers.
Antes de fazer algo na ausência de som ou na má qualidade, lembre-se do que você fez, por exemplo, ontem, quando o som ainda estava presente no computador. Quais programas adicionais você instalou? Certamente o problema será resolvido se você remover este programa. Ou talvez você tenha deletado algum arquivo necessário do seu computador. Se você não instalou nada, tente as 12 etapas acima para corrigir o som. Certamente uma das sugestões irá ajudá-lo.
Você também pode usar a seção "Ajuda e Suporte" no menu "Iniciar".
Mas desde o início, vamos determinar por que o som desapareceu no computador
A causa do mau funcionamento só pode estar em dois lugares: no hardware do seu computador ou no software. Por outras palavras, a ausência de som é consequência de uma avaria no ferragens
PC, ou está conectado com a configuração do sistema operacional, operação incorreta de alguns programas. Deve-se entender que a ocorrência de tal avaria não depende do sistema operacional, sua novidade. Isso acontece em versões mais antigas, como o Windows XP, bem como no Windows 8 mais recente. Também pode acontecer no Linux e em outras versões do sistema operacional. Mesmo que seu equipamento seja o mais novo e moderno, a placa de som mais cara, os alto-falantes da mais alta qualidade, você ainda pode enfrentar um problema semelhante.
Restaurando o som
A restauração do som em um sistema reinstalado é feita instalando o driver do seu sistema operacional. O driver pode ser baixado do site oficial do fabricante da placa de som.
Graças a esta instrução, a maioria dos usuários poderá resolver problemas com a ausência ou baixa qualidade do som reproduzido. Problemas de som, infelizmente, são bastante comuns entre usuários de sistemas operacionais desatualizados, além de placas de som raras.
A tarefa mais problemática é encontrar drivers para um dispositivo de som. Como a maioria das placas de som está integrada à placa-mãe, pode ser um pouco difícil determinar o modelo da placa de som.
Na maioria dos casos, o Driver Pack Solution pode ajudá-lo a selecionar o driver mais apropriado para sua placa de som. Este aplicativo inclui muitos drivers para diferentes sistemas operacionais.
Sem som no notebook
Você reinstalou seu sistema Windows e não tem som? Isso significa que o motivo pelo qual o som do laptop desapareceu está no BIOS. O que fazer?
Vá para a BIOS e verifique o seu palpite. Se ainda não o fez, contacte o centro de assistência. Tal procedimento não será caro, e o mestre o fará muito rapidamente, e você ficará calmo sobre a condição do seu dispositivo.
O reabastecimento de cartuchos em Krasnodar, bem como vários outros serviços, também são realizados no centro de serviços de forma rápida, eficiente e econômica.
Som desativado nas configurações do laptop
Às vezes, com pressa, fazemos muitas ações desnecessárias: abrimos, perdendo, as configurações de som na bandeja, pressionamos botões especiais no teclado que desligam o som, a luz de fundo etc.
Portanto, verificamos em que estado o som está
Para fazer isso, preste atenção ao ícone de volume na bandeja. Se estiver riscado por uma faixa vermelha, você deve abrir o regulador e mover o controle deslizante para ligar o som
Agora vamos verificar em que nível o volume dos alto-falantes e outros aplicativos está definido.
Às vezes, esquecemos de tirar os fones de ouvido do conector especial do laptop e, por esse motivo, os alto-falantes não funcionam. Verificando o fone de ouvido.
Problema de driver
Agora você deve se lembrar de todas as instalações de software mais recentes no laptop. Em alguns casos, pode haver um conflito entre eles e aqueles que foram instalados anteriormente.
Portanto, vale a pena retornar o estado inicial das coisas e remover programas conflitantes. Se você não se lembrar de nada disso, vamos verificar os drivers:
Abra "Iniciar", selecione "Painel de Controle" e vá em "Gerenciador de Dispositivos", onde você verá uma árvore de dispositivos presentes no laptop.
Os drivers de som estão localizados em Controladores de som, vídeo e jogos. Abra-os para visualização clicando no triângulo do lado esquerdo. Se os drivers estiverem corrompidos, ausentes ou desatualizados, um triângulo amarelo com um ponto de exclamação piscará à esquerda deles.
Nesse caso, você deve reinstalá-los.Para fazer isso, encontramos o disco que acompanha o laptop e o usamos para restaurar os drivers. Também para esses fins, você pode usar, que selecionará automaticamente os drivers necessários no exterior.
Ativar som no BIOS
Também acontece que o som está desativado no próprio BIOS. É bem fácil verificar isso:
Em seguida, procuramos nosso dispositivo de som na guia "Integrado" ou "Avançado". Depende se a placa de som está integrada ou não.
Em frente ao nome do dispositivo de som, verifique o estado em que está localizado. Se "Desativado" estiver escrito, ele deverá ser ativado. Para fazer isso, pressione "Enter" e selecione "Ativado".
Estamos aguardando a reinicialização do laptop e, em seguida, verificamos o som.
Serviço de áudio do Windows não está funcionando
Abra Serviços com Executar. Para fazer isso, chame o utilitário pressionando "Win + R".
Na linha escrevemos
Nós pressionamos "OK".
Agora, procuramos nos serviços "áudio do Windows" e verificamos seu status. A terceira coluna deve dizer "Trabalhando", conforme mostrado na captura de tela.
Nos computadores modernos, um problema muito comum é que o som do laptop desapareceu. O que fazer se isso acontecer, analisaremos mais a fundo. Na verdade, não há tantos motivos para isso acontecer. Além disso, eles são os mesmos para vários modelos de laptop - HP, Lenovo, Acer e outros. Então, vamos começar com o mais simples.