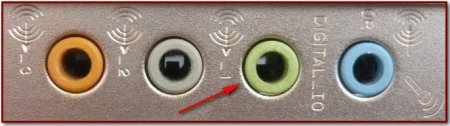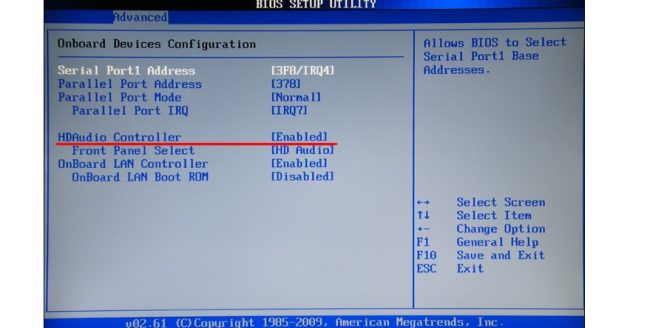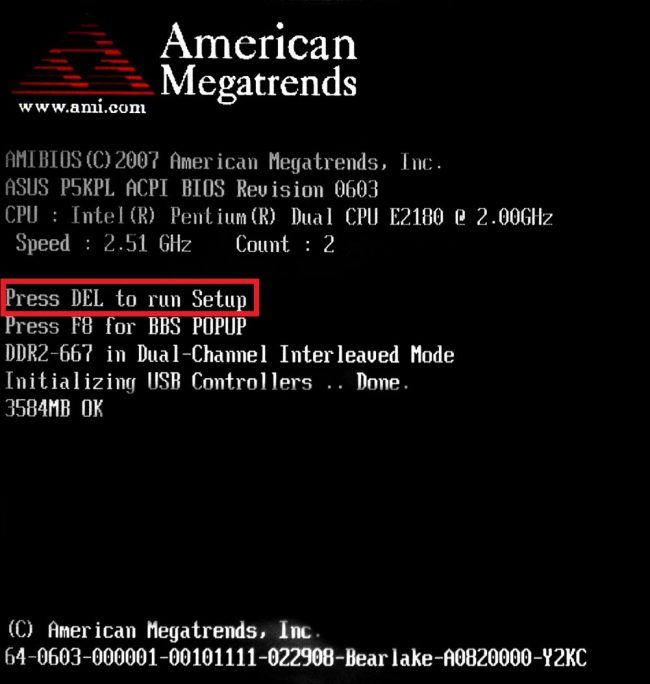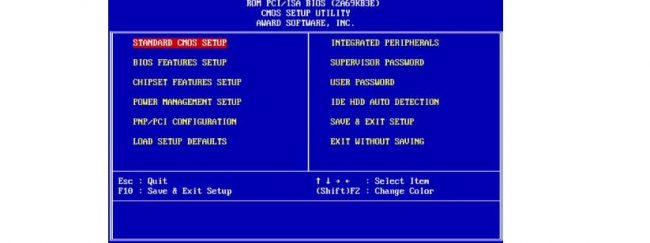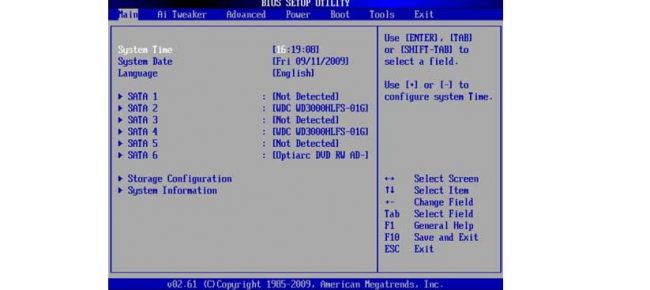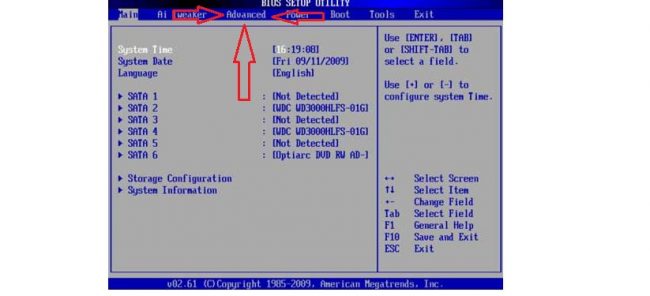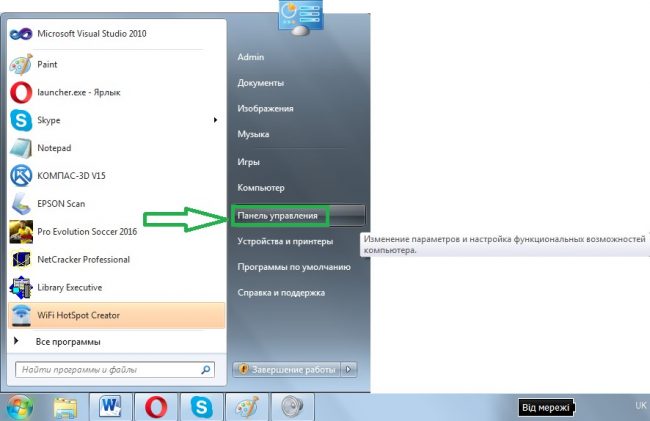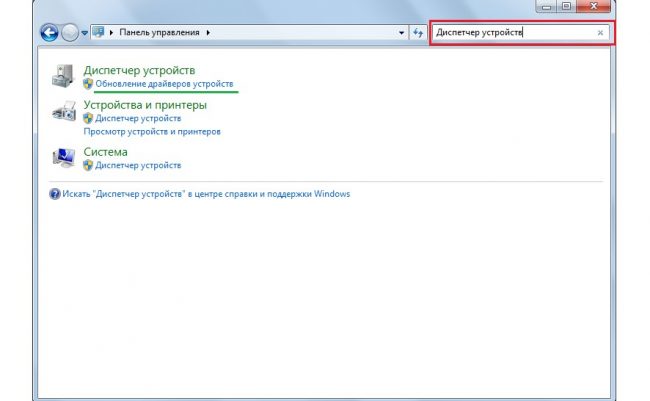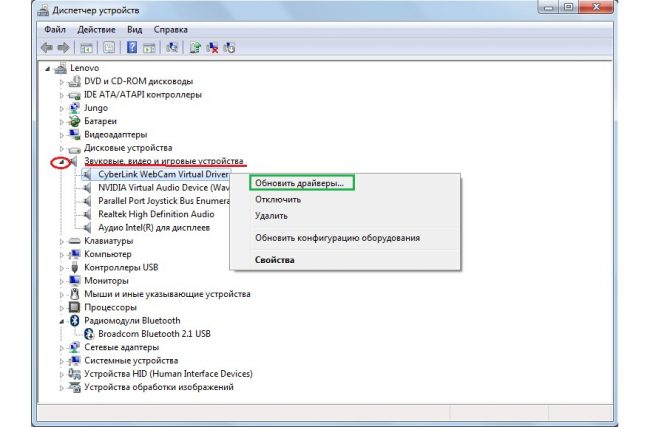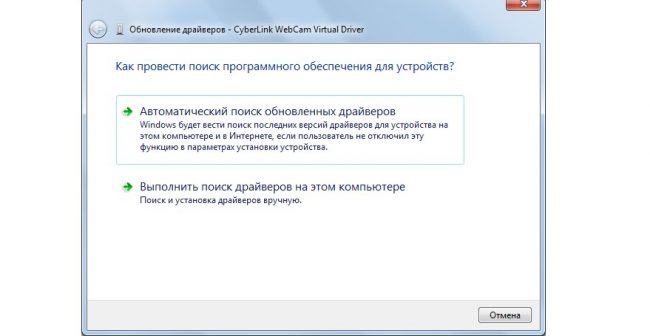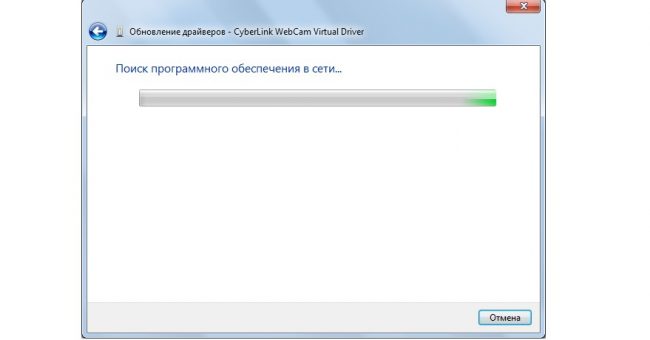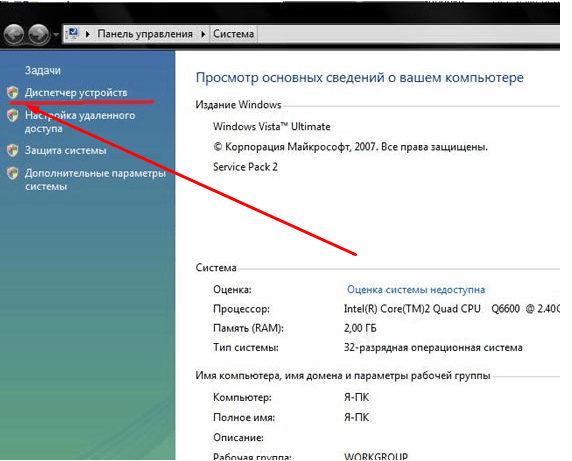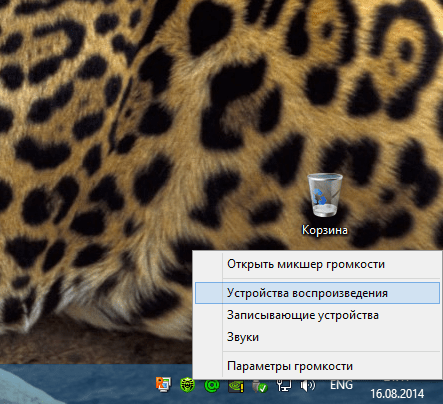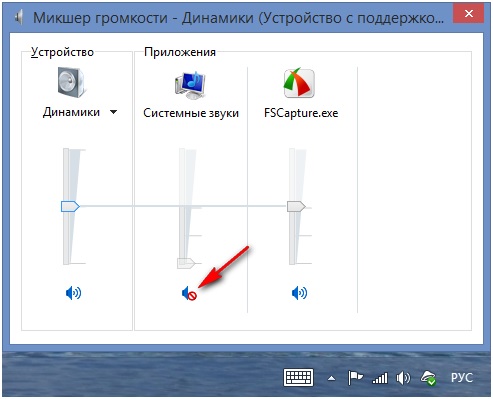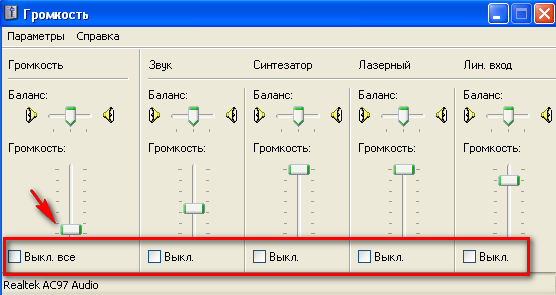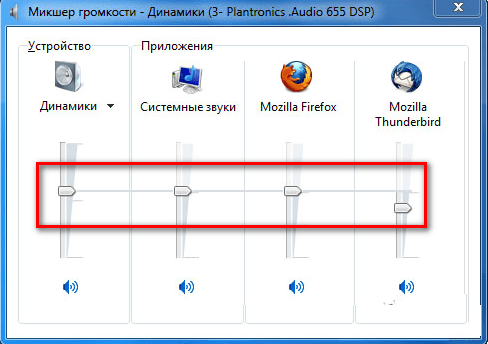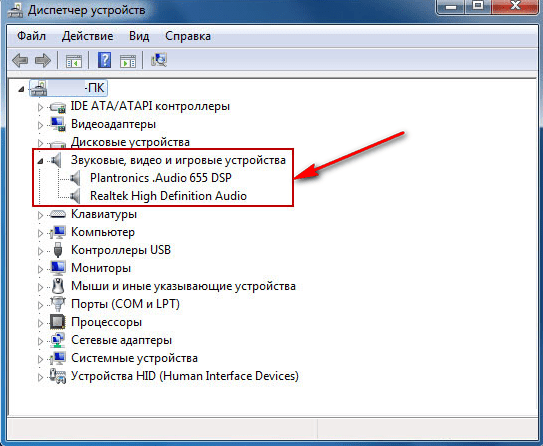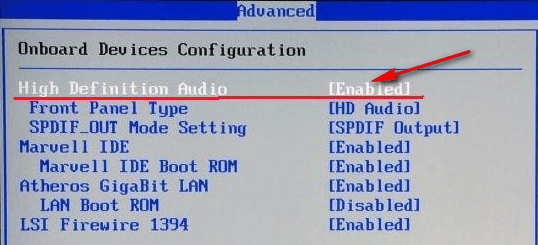Възможни причини
Проверка на силата на звука на високоговорителя
Може би за много от вас това ще изглежда като баналност, но просто искам да попитам всички, преди да проверя други възможни причини за липсата на звук. Уверете се, че високоговорителите са включени и че силата на звука на високоговорителите не е минимална. Също така се уверете, че индикаторът за звука на високоговорителя в лентата на задачите не е минимален или по-лошо, изключен.
Ако всичко е наред, щракнете с десния бутон върху иконата "Голосители" и изберете "Устройства за възпроизвеждане".
В раздела Възпроизвеждане се уверете, че зелената отметка е на високоговорителите ви.
Ако нищо не се показва в раздела „Възпроизвеждане“, щракнете с десния бутон върху празно място и изберете „Покажи деактивирани устройства“.
След това трябва да се появят нашите деактивирани високоговорители, върху които щракваме с десния бутон и избираме „Активиране“.
Липсва аудио драйвер
Може би нямате звуков драйвер и обичайният е достатъчен, за да отстраните проблема. Ако сте точно това, тогава това е нормално и просто трябва да намерите аудио драйвера за вашия компютър и да ги инсталирате.
Също така е напълно възможно да сте инсталирали грешен драйвер или той да е повреден. В този случай трябва да премахнете инсталирания аудио драйвер и всички звукови устройства в "Диспечер на устройства" ("Старт" -> щракнете с десния бутон върху "Моят компютър" и изберете "свойства", след което щракнете върху "Диспечер на устройства" ).
След това Windows 7 ще се опита автоматично да инсталира липсващите драйвери.
Ако по някаква причина това не се случи, инсталирайте драйверите ръчно.
Неправилно свързани високоговорители
И може би има загубихте звук на компютър с Windows 7
поради неправилни връзки на високоговорителите? Това е напълно възможно! Уверете се, че кабелът на високоговорителя е включен в правилния порт, той почти винаги е зелен.
Конфликт с инсталираните програми
Рядко, но се случва, че след инсталиране на някои, драйверите се провалят. Достатъчно е просто да премахнете конфликтната програма и проблемът е решен.
Но какво ще стане, ако сме инсталирали куп програми и не знаем коя е в конфликт с драйвера? И ни помогнете с това, с помощта на по-рано.
Понякога на нашите компютри могат да се случат доста неприятни неща.
Но е важно да знаете, че всяка неизправност винаги може да бъде коригирана. И така, включвате компютъра си, но по време на стартиране на системата не чувате обичайната мелодия за добре дошли
Може би някой дори няма да обърне внимание на такава дреболия и да продължи да работи в обичайния режим, да включи музика или видео и изведнъж се оказва, че изобщо няма звук. Тишина в високоговорителите! Днес ще разгледаме възможните причини за тази неизправност и начините за връщане на звука чрез отстраняване на неизправности
Всичко това може да се направи с помощта на инструкции стъпка по стъпка, които се предлагат по-долу.
Звуковата карта е изключена
Понякога може да възникне такова явление, че звуковата карта просто се вдига и изключва. И причините за това са все същите, но най-често се изключва поради грешка в софтуера. Без да навлизаме в подробности, да кажем, че решението на този проблем е много просто - активирайте звуковата карта в BIOS. Основната трудност е изобщо да влезете в този BIOS. Основният проблем е различният начин на влизане на различни марки компютри. Как да влезете в BIOS на различни марки лаптопи, ще анализираме по-късно. Нека се преструваме, че вече сме там. Сега трябва да разберете какво да правите по-нататък.
И след като влезем в BIOS, трябва да намерим елемент, който по някакъв начин е свързан със звука. Можете също да го разпознаете по думата „Аудио“ в заглавието. В някои случаи в заглавието ще се появи думата "Звук". Примери за такива имена са следните: Realtek Audio, Audio Controller, Onboard Sound, HDAudio.Последното може да се види на фигура 10.
Съответно, трябва да щракнете върху този елемент и да изберете опцията "Активирано". В горната опция тази опция вече е избрана, но в случай на повреда на връзката на звуковата карта ще бъде избрана друга опция. Това наистина е всичко, което трябва да направим.
Как да вляза в BIOS
Всъщност как да влезете в BIOS вече е написано на екрана за зареждане. По-долу можете да намерите пример.
Както можете да видите, пише, че за да започнете инсталацията, трябва да натиснете бутона Delete на клавиатурата. Възможна е и опция с натискане на бутона F2. Като цяло цялата информация по тази тема може да бъде намерена на екрана за зареждане. За да влезете в BIOS, трябва да натиснете посочения бутон, докато BIOS се зареди.
Сега проблемът е, че отново, в зависимост от модела на лаптопа, интерфейсът може да бъде напълно различен. Ето как изглежда класическият AWARD BIOS. Много стар, както изглежда на пръв поглед, интерфейсът.
Ето как изглежда AMI BIOS, който също е доста познат на много, поне донякъде напреднали потребители.
Ето най-модерния интерфейс до момента, който потребителите на UEFI BIOS могат да видят. Като цяло тук създателите решиха да се отдалечат от каноничните форми на AMI и AWARD.
Какво трябва да намерим в този най-ужасен BIOS за много потребители? Тук се нуждаем от раздел, който отговаря за работата на вградените устройства. Отново, в зависимост от модела, той ще се нарича различно. Примери за имена: Разширени функции, чипсет или интегрирани периферни устройства. Във всеки случай, значението може да се разбере какъв вид раздел. Тук, например, в същия AMI BIOS, съответният елемент от менюто се намира там, където стрелките сочат на фигура № 15.
Значи трябва да отидем там. И там вече можем да намерим онези елементи от менюто, които са показани на фигура № 10.
Неизправност на драйвера
Както знаете, за да може хардуерът да комуникира нормално със софтуера, са необходими драйвери. Те служат като един вид преводач между тези два важни компонента на компютъра. Но шофьорите, както всичко останало на този свят, са несъвършени и също могат да се счупят. В този случай говорим за устройство, което отговаря за подаването на звукови сигнали, тоест звукова карта. Именно нейните шофьори могат изобщо да спрат да работят или да започнат да работят неправилно. Може да има няколко причини за това явление, най-важните от които са следните:
- Получаване на вирус на компютъра (отново се връщаме към факта, че трябва да проверите лаптопа си за вируси с помощта на антивирусна програма);
- Несъвместимост на инсталираните програми;
- Просто някакъв проблем в софтуера;
- Проблемът с актуализацията е, че старият драйвер вече е премахнат, а новият все още не е инсталиран и просто няма кой да обслужва звука.
Както бе споменато по-горе, това са само най-честите причини. Всъщност може да има доста от тях. Но в този случай (а това се случва рядко при работа с компютри!) изобщо не трябва да търсите проблем. Решението на проблема е да актуализирате драйверите на звуковата карта.
Процес на актуализиране на драйвери
За да актуализирате драйвера на звуковата си карта, направете следното:
Отворете менюто "Старт" и намерете там "Контролен панел". Фигура № 3 е от значение за операционната система Windows. В други версии на Windows този елемент може също да се намира в менюто "Старт" или да е точно на работния плот или на други места. Във всеки случай във всички версии на Windows има търсене, където можете да въведете заявката "Контролен панел" и лесно да намерите това, от което се нуждаем.
Тук, в лентата за търсене, въведете заявката "Диспечер на устройства" (показана в червена рамка на фигура 4). Може да бъде намерен и в списъка, който се отваря без никакви търсения. В получения списък изберете елемента "Актуализиране на драйвера на устройството" (подчертано със зелена линия на същата фигура).
Това ще отвори диспечера на устройства. В него изберете елемента „Звукови, видео и игрови контролери“ (подчертано с червена линия на фигура № 5). Много е лесно да направите това - кликнете върху иконата за отваряне на списъка с такива устройства (маркирани с червен овал). След това ще се отвори списък с всички налични аудио устройства. По името можете да разберете кои от тях са отговорни за звука - думата „Аудио“ ще се появи в името.Въпреки че, за да сте в безопасност, е по-добре да актуализирате драйверите на всички устройства, представени в този списък. За да направите това, щракнете с десния бутон върху всяко устройство и изберете елемента "Актуализиране на драйвери ..." в падащото меню (оградено в зелено).
Сега имаме две налични опции - автоматично търсене на драйвери в Интернет или независим избор на файла с драйвери. Вторият вариант предполага, че вече сме изтеглили предварително драйвера за това устройство или сме поставили диск / флаш устройство с него в компютъра. Но в повечето случаи все пак трябва да ги търсим в интернет, така че избираме първия вариант.
След това ще видим процеса на търсене на необходимата програма.
След това системата ще покаже списък с налични драйвери. Потребителят ще трябва да избере един от тях, като просто щракне върху него с левия бутон на мишката. След това ще започне процесът на инсталиране. Въпреки че системата може да издаде съобщение, че "драйверите за това устройство не трябва да се актуализират." След това просто трябва да затворите отворения прозорец за актуализация и да отидете на друго устройство.
Как да възстановите звука на компютър
Първо, трябва да разберем самата причина за проблема. Ще определим причината за липсата на звук по различни начини, нека започнем с най-простия и елементарен.
За да направим това, ще следваме, стъпка по стъпка, съгласно следните инструкции:
Използвайте "Диспечер на устройства": "Старт" - щракнете с десния бутон върху реда "Компютър" - "Свойства".
В прозореца, който се показва в горния ляв ъгъл, щракнете върху реда "Диспечер на устройства".
Първият метод се прилага много бързо, но практиката показва, че не винаги работи, така че ако не помогне, използвайте втория.
1. Деактивирайте функцията "Използвайте устройството в изключителен режим"
Щракнете с десния бутон върху иконата на високоговорителя и изберете "Устройства за възпроизвеждане"
Деактивиране на системата на самите изходни устройства. Това може да бъде причинено от системни грешки, промени в конфигурацията на устройството и намеса на потребителя. Отстраняването на този проблем е много лесно! За това:
Решени проблеми
GRUB виси и изисква натискане на Enter
Компютърът прегрява
Липса на необходимите кодеци.
Звукът на компютъра изчезна и ако горните действия не доведоха до плод, можете да опитате да преинсталирате драйверите на звуковия адаптер / карта. Най-често, когато звукът на компютъра изчезна, виновни са драйверите или самата звукова карта. Чрез диспечера на устройства (старт-контролен панел-хардуер и диспечер на звукови устройства) намираме нашия звуков адаптер и разглеждаме състоянието му (ако на иконата има стрелка или удивителен знак). Ако срещу устройството има икона със стрелка, тогава трябва да активирате устройството, натиснете десния бутон на мишката и щракнете върху "активиране". В случай на удивителен знак ще трябва да преинсталираме драйвера. Драйверът може да бъде инсталиран от диска, предоставен с компютъра, или можете да изтеглите необходимия драйвер от интернет за вашия модел звукова карта.
По-радикален вариант е да се „връща“ системата. Възстановяването на системата се извършва и чрез диспечера на устройства (вижте фигурата по-долу).
Крайна мярка в тази серия ще бъде пълното преинсталиране на системата. Веднага след преинсталиране на системата се инсталират нови звукови драйвери. След това инсталирайте всички останали програми. Звукът може да изчезне след инсталиране на която и да е програма. Така че има конфликт на водача.
Преди да направите нещо при липса на звук или неговото лошо качество, спомнете си какво сте правили, например, вчера, когато звукът все още присъстваше на компютъра. Какви допълнителни програми сте инсталирали? Със сигурност проблемът ще бъде решен, ако премахнете тази програма. Или може би сте изтрили някакъв необходим файл от компютъра си. Ако не сте инсталирали нищо, опитайте горните 12 стъпки, за да коригирате липсата на звук. Със сигурност едно от предложенията ще ви помогне.
Можете също да използвате секцията „Помощ и поддръжка“ в менюто „Старт“.
Но от самото начало нека определим защо звукът изчезна на компютъра
Причината за неизправността може да се крие само на две места: в хардуера на вашия компютър или неговия софтуер. С други думи, липсата на звук е следствие от неизправност в хардуер
PC, или е свързан с настройката на операционната система, неправилна работа на някои програми. Трябва да се разбере, че появата на такава повреда не зависи от ОС, нейната новост. Това се случва на по-стари версии като Windows XP, както и на най-новата Windows 8. Може да се случи и на Linux и други ОС. Дори ако оборудването ви е най-новото и модерно, най-скъпата звукова карта, най-висококачествените високоговорители, все още можете да се сблъскате с подобен проблем.
Възстановяване на звука
Възстановяването на звука на преинсталирана система се извършва чрез инсталиране на драйвера за вашата операционна система. Драйверът може да бъде изтеглен от официалния сайт на производителя на звуковата карта.
Благодарение на тази инструкция по-голямата част от потребителите ще могат да решат проблеми с отсъствието или ниското качество на възпроизвеждания звук. Проблемите със звука, за съжаление, са доста често срещани сред потребителите на остарели операционни системи, както и редки звукови карти.
Най-проблемната задача е намирането на драйвери за звуково устройство. Тъй като повечето звукови карти са интегрирани в дънната платка, може да бъде малко трудно да се определи моделът на звуковата карта.
В повечето случаи Driver Pack Solution може да ви помогне да изберете най-подходящия драйвер за вашата звукова карта. Това приложение включва много драйвери за различни операционни системи.
Няма звук на лаптопа
Преинсталирали ли сте Windows системата си и нямате звук? Това означава, че причината, поради която звукът на лаптопа е изчезнал, е в BIOS. Какво да правя?
Отидете в BIOS и проверете предположението си. Ако не сте правили това преди, свържете се със сервизния център. Такава процедура няма да е скъпа и майсторът ще го направи много бързо, а вие ще бъдете спокойни за състоянието на вашето устройство.
Зареждането на касети в Краснодар, както и редица други услуги също се извършват в сервизния център бързо, ефективно и евтино.
Звукът е деактивиран в настройките на лаптопа
Понякога, набързо, правим много ненужни действия: отваряме, пропуснали, звуковите настройки в тавата, натискаме специални бутони на клавиатурата, които изключват звука, подсветката и т.н.
Затова проверяваме в какво състояние е звукът
За да направите това, обърнете внимание на иконата за сила на звука в тавата. Ако е зачеркната с червена лента, тогава трябва да отворите регулатора и да преместите плъзгача, за да включите звука
Сега нека проверим на какво ниво е настроена силата на звука на високоговорителите и другите приложения.
Понякога забравяме да извадим слушалките от специалния конектор на лаптопа и поради тази причина високоговорителите не работят. Проверка на жака за слушалки.
Проблем с драйвера
Сега трябва да запомните всички най-нови софтуерни инсталации на лаптопа. В някои случаи може да има конфликт между тях и тези, които са били инсталирани по-рано.
Ето защо си струва да върнете ранното състояние на нещата и да премахнете конфликтни програми. Ако не можете да си спомните нещо подобно, тогава нека да преминем към проверка на драйверите:
Отворете "Старт", изберете "Контролен панел" и отидете на "Диспечер на устройства". Там ще видите дърво от устройства, присъстващи в лаптопа.
Звуковите драйвери се намират в контролери за звук, видео и игри. Отворете ги за преглед, като щракнете върху триъгълника от лявата страна. Ако драйверите са повредени, липсват или не са актуални, вляво от тях ще мига жълт триъгълник с удивителен знак.
В този случай трябва да ги инсталирате отново.За да направите това, намираме диска, който се доставя с лаптопа, и го използваме за възстановяване на драйверите. Също така за тези цели можете да използвате, което автоматично ще избере необходимите драйвери отвън.
Активирайте звука в BIOS
Също така се случва звукът да е деактивиран в самия BIOS. Доста лесно е да проверите това:
След това търсим нашето звуково устройство в раздела "Интегриран" или "Разширени". Зависи дали звуковата карта е интегрирана или не.
Срещу името на звуковото устройство проверете състоянието, в което се намира. Ако е написано "Disabled", то трябва да бъде активирано. За да направите това, натиснете "Enter" и изберете "Enabled".
Чакаме лаптопа да се рестартира и след това проверяваме звука.
Аудио услугата на Windows не работи
Отворете услугите с Run. За да направите това, обадете се на помощната програма, като натиснете "Win + R".
В реда, който пишем
Натискаме "OK".
Сега търсим в услугите "Windows audio" и проверяваме състоянието му. В третата колона трябва да пише "Работна", както е показано на екранната снимка.
При съвременните компютри много често срещан проблем е, че звукът на лаптопа е изчезнал. Какво да правим, ако това се случи, ще анализираме допълнително. Всъщност няма толкова много причини, поради които това се случва. Освен това те са еднакви за различни модели лаптопи - HP, Lenovo, Acer и др. И така, нека започнем с най-простото.