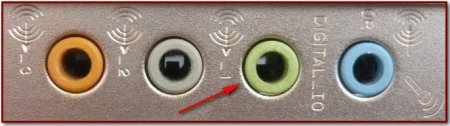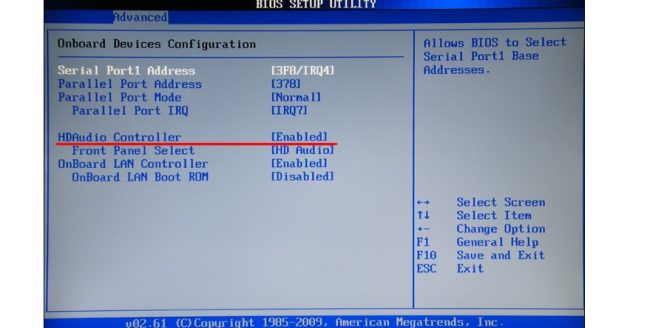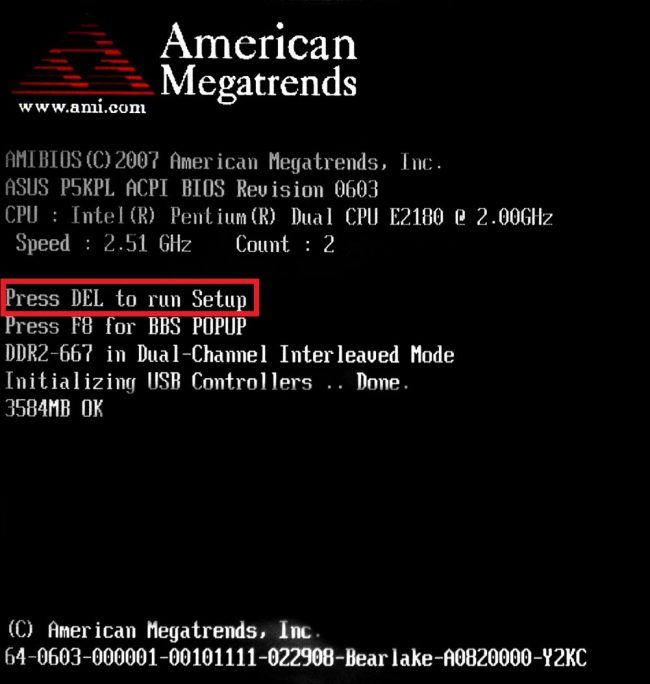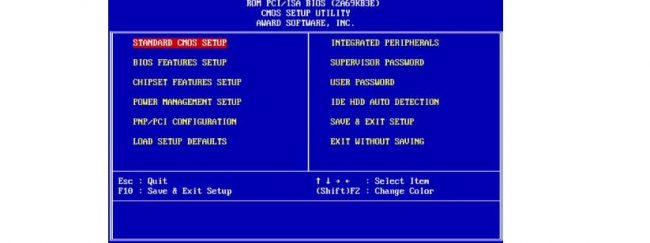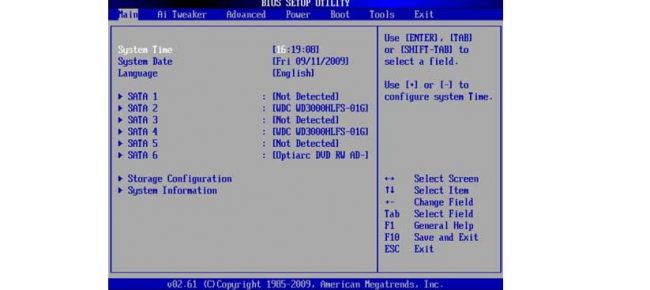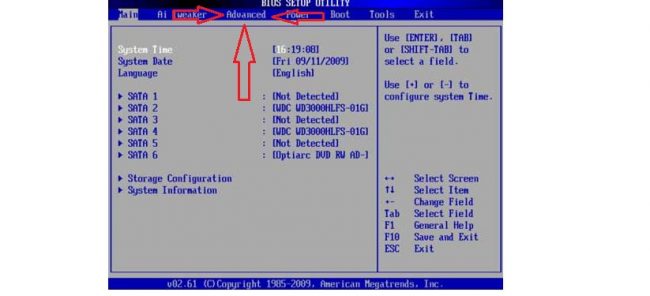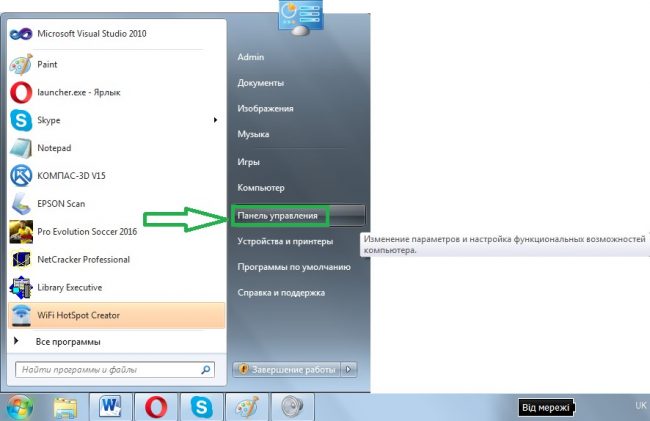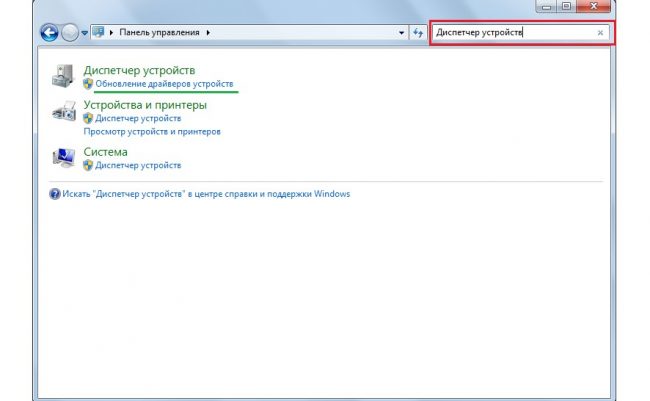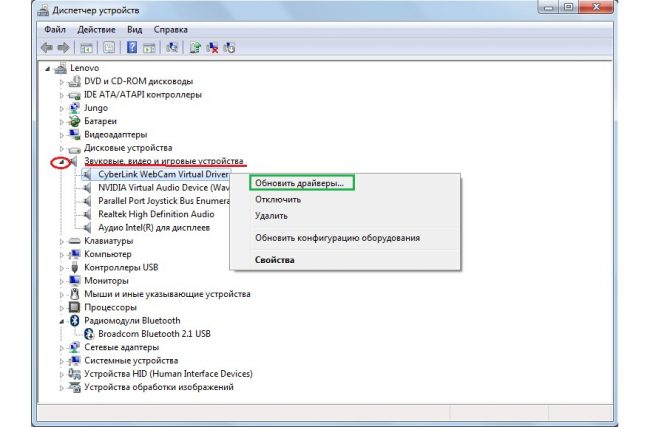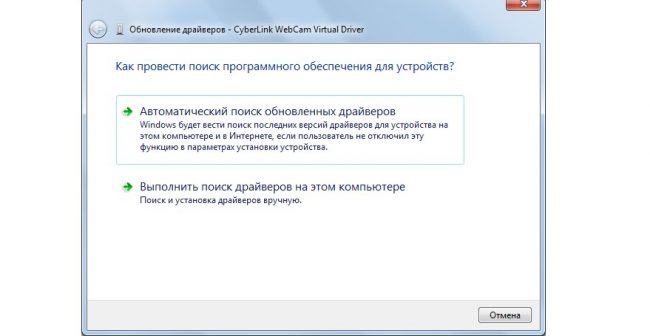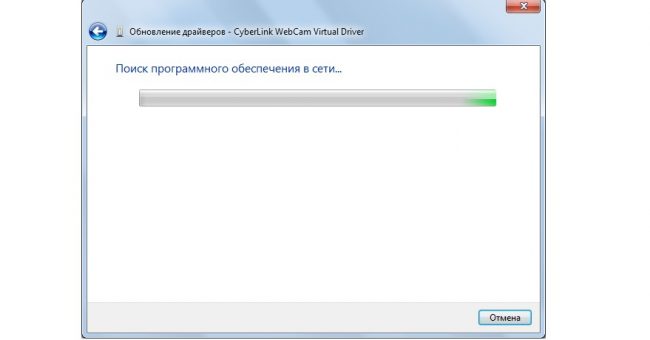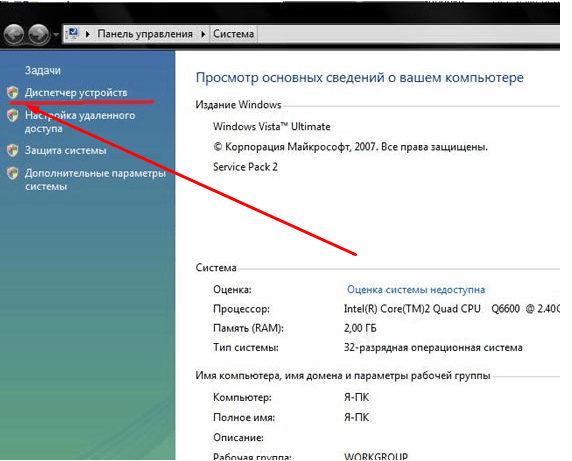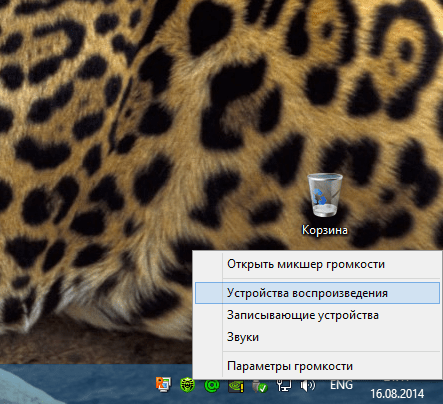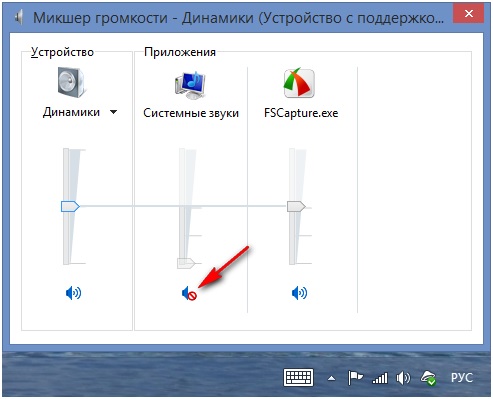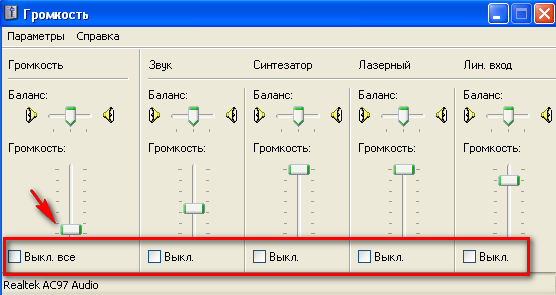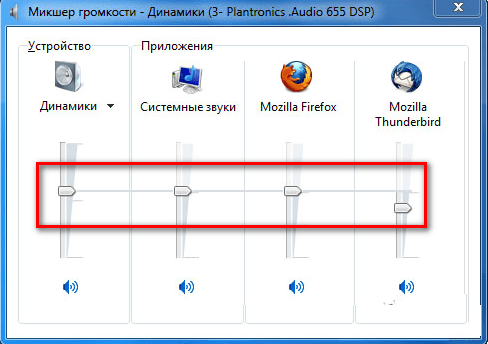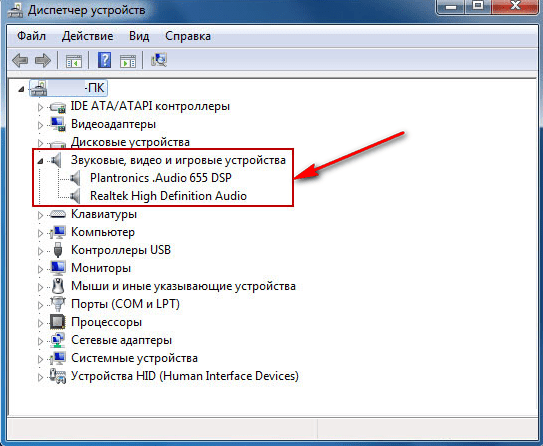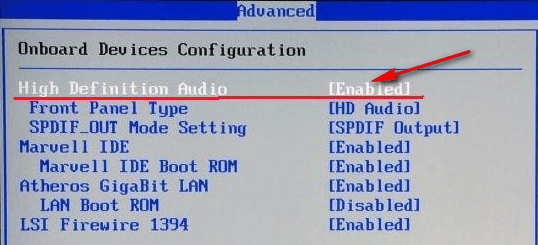Možné důvody
Kontrola hlasitosti reproduktoru
Možná to mnohým z vás bude připadat jako banalita, ale chci se vás všech zeptat, než prověřím další možné důvody nedostatku zvuku. Ujistěte se, že jsou reproduktory zapnuté a že hlasitost reproduktorů není na minimu. Také se ujistěte, že indikátor zvuku reproduktoru na hlavním panelu není na minimu nebo v horším stavu, vypnutý.
Pokud je vše v pořádku, klikněte pravým tlačítkem na ikonu „Reproduktory“ a vyberte „Přehrávací zařízení“.
Na kartě Přehrávání se ujistěte, že je na vašich reproduktorech zelená značka zaškrtnutí.
Pokud se na kartě „Přehrávání“ nic nezobrazuje, klikněte pravým tlačítkem myši na prázdné místo a vyberte „Zobrazit zakázaná zařízení“.
Poté by se měly objevit naše deaktivované reproduktory, na které klikneme pravým tlačítkem a vybereme „Povolit“.
Chybí zvukový ovladač
Možná nemáte ovladač zvuku a k vyřešení problému stačí ten obvyklý. Pokud jste právě to, pak je to normální a stačí najít zvukový ovladač pro váš počítač a nainstalovat je.
Je také docela možné, že jste nainstalovali nesprávný ovladač nebo byl poškozen. V tomto případě je třeba odstranit nainstalovaný zvukový ovladač a všechna zvuková zařízení ve "Správci zařízení" ("Start" -> klikněte pravým tlačítkem myši na "Tento počítač" a vyberte "vlastnosti", poté klikněte na "Správce zařízení" ).
Poté se Windows 7 pokusí automaticky nainstalovat chybějící ovladače.
Pokud se tak z nějakého důvodu nestalo, nainstalujte ovladače ručně.
Nesprávně připojené reproduktory
A možná mít ztratili jste zvuk na počítači s Windows 7
kvůli nesprávnému připojení reproduktorů? To je docela možné! Ujistěte se, že je kabel reproduktoru zapojen do správného portu, je téměř vždy zelený.
Konflikt s nainstalovanými programy
Málokdy, ale stává se, že po instalaci některých ovladače selžou. Stačí pouze odstranit konfliktní program a problém je vyřešen.
Ale co když jsme nainstalovali spoustu programů a nevíme, který z nich je v konfliktu s ovladačem? A pomozte nám s tím, s pomocí dříve.
Někdy se s našimi počítači mohou stát docela nepříjemné věci.
Je ale důležité vědět, že každou poruchu lze vždy opravit. A tak zapnete PC, ale během startu systému neslyšíte obvyklou uvítací melodii
Možná někdo nebude věnovat pozornost takové maličkosti a bude pokračovat v práci v obvyklém režimu, zapne hudbu nebo video a najednou se ukáže, že není vůbec žádný zvuk. Ticho v reproduktorech! Dnes se podíváme na možné příčiny této poruchy a způsoby, jak vrátit zvuk pomocí odstraňování problémů
To vše lze provést pomocí pokynů krok za krokem, které jsou nabízeny níže.
Zvuková karta je vypnutá
Někdy může dojít k takovému jevu, že se zvuková karta jednoduše zvedne a vypne. A důvody pro to jsou stále stejné, ale nejčastěji se vypíná kvůli selhání softwaru. Aniž bychom zacházeli do podrobností, řekněme, že řešení tohoto problému je velmi jednoduché - povolte zvukovou kartu v systému BIOS. Hlavním problémem je vůbec vstoupit do tohoto BIOSu. Hlavním problémem je odlišný způsob zadávání na různých značkách počítačů. Jak vstoupit do systému BIOS na různých značkách notebooků, budeme analyzovat později. Předstírejme, že už jsme tam. Nyní musíte pochopit, co dělat dál.
A poté, co jsme se dostali do BIOSu, musíme najít položku, která nějak souvisí se zvukem. Poznáte to také podle slova „Audio“ v názvu. V některých případech se v názvu objeví slovo „Sound“. Příklady takových názvů jsou následující: Realtek Audio, Audio Controller, Onboard Sound, HDAudio.To druhé je vidět na obrázku 10.
V souladu s tím musíte kliknout na tuto položku a vybrat možnost „Povoleno“. Ve výše uvedené možnosti je tato možnost již vybrána, ale v případě poruchy připojení zvukové karty bude vybrána jiná možnost. To je opravdu vše, co musíme udělat.
Jak se dostat do BIOSu
Ve skutečnosti, jak se dostat do BIOSu, je již napsáno na spouštěcí obrazovce. Níže naleznete příklad.
Jak vidíte, říká, že pro spuštění instalace je třeba stisknout tlačítko Delete na klávesnici. Je také možná volba stisknutím tlačítka F2. Obecně platí, že všechny informace o tomto tématu lze nalézt na obrazovce načítání. Chcete-li se dostat do systému BIOS, musíte stisknout zadané tlačítko, dokud se systém BIOS nenačte.
Nyní je problém v tom, že v závislosti na modelu notebooku může být rozhraní zcela odlišné. Takto vypadá klasický AWARD BIOS. Velmi staré, jak se na první pohled zdá, rozhraní.
Takto vypadá AMI BIOS, který je také poměrně známý mnoha alespoň trochu pokročilým uživatelům.
Zde je dosud nejpokročilejší rozhraní, které mohou uživatelé systému UEFI BIOS vidět. Obecně se zde tvůrci rozhodli ustoupit od kanonických forem AMI a AWARD.
Co potřebujeme najít v tomto pro mnoho uživatelů nejstrašnějším BIOSu? Zde potřebujeme sekci, která je zodpovědná za provoz embedded zařízení. Opět se bude v závislosti na modelu nazývat jinak. Příklady jmen: Pokročilé funkce, Čipová sada nebo Integrovaná periferní zařízení. V každém případě lze význam pochopit, jaký druh sekce. Zde je například ve stejném AMI BIOSu příslušná položka nabídky umístěna tam, kde na obrázku č. 15 ukazují šipky.
Takže tam musíme jít. A tam již najdeme ty položky menu, které jsou na obrázku č. 10.
Selhání řidiče
Jak víte, aby hardware normálně komunikoval se softwarem, jsou potřeba ovladače. Slouží jako jakýsi překladač mezi těmito dvěma důležitými součástmi počítače. Ale řidiči, stejně jako všechno ostatní na tomto světě, jsou nedokonalí a mohou se také zlomit. V tomto případě mluvíme o zařízení, které je zodpovědné za dodávku zvukových signálů, tedy o zvukové kartě. Právě její ovladače mohou přestat fungovat vůbec nebo začít fungovat nesprávně. Důvodů pro tento jev může být několik, z nichž nejdůležitější jsou následující:
- Získání viru do počítače (opět se vracíme k tomu, že musíte zkontrolovat svůj notebook na přítomnost virů pomocí antivirového programu);
- Nekompatibilita nainstalovaných programů;
- Jen nějaká chyba v softwaru;
- Problém s aktualizací je v tom, že starý ovladač už byl odstraněn a nový ještě není nainstalován a zvuk prostě nemá kdo obsluhovat.
Jak již bylo zmíněno výše, toto jsou jen nejčastější důvody. Ve skutečnosti jich může být docela dost. Ale v tomto případě (a to se při práci s počítačem stává zřídka!) byste neměli vůbec hledat problém. Řešením problému je aktualizace ovladačů zvukové karty.
Proces aktualizace ovladače
Chcete-li aktualizovat ovladač zvukové karty, postupujte takto:
Otevřete nabídku "Start" a najděte tam "Ovládací panely". Obrázek č. 3 je relevantní pro operační systém Windows V jiných verzích Windows se tato položka může nacházet také v nabídce Start, případně přímo na ploše či na jiných místech. V každém případě ve všech verzích Windows existuje vyhledávání, kde můžete zadat dotaz "Ovládací panely" a snadno najít, co potřebujeme.
Zde do vyhledávacího pole zadejte dotaz „Správce zařízení“ (zobrazeno v červeném rámečku na obrázku 4). Lze jej také nalézt v seznamu, který se otevře bez jakéhokoli vyhledávání. Ve výsledném seznamu vyberte položku "Aktualizace ovladače zařízení" (na stejném obrázku podtržená zelenou čarou).
Tím se otevře Správce zařízení. V něm vyberte položku „Ovladače zvuku, videa a her“ (na obrázku č. 5 podtrženo červenou čarou). Je to velmi jednoduché - kliknutím na ikonu otevřete seznam takových zařízení (zvýrazněný červeným oválem). Dále se otevře seznam všech dostupných zvukových zařízení. Podle názvu můžete pochopit, kteří z nich jsou zodpovědní za zvuk - v názvu se objeví slovo „Audio“.I když pro jistotu je lepší aktualizovat ovladače všech zařízení uvedených v tomto seznamu. Chcete-li to provést, klikněte pravým tlačítkem myši na každé zařízení a v rozevírací nabídce vyberte položku „Aktualizovat ovladače ...“ (zakroužkovaná zeleně).
Nyní máme k dispozici dvě možnosti – automatické vyhledávání ovladačů na internetu nebo nezávislý výběr souboru ovladače. Druhá možnost předpokládá, že jsme si již předem stáhli ovladač pro toto zařízení nebo s ním do počítače vložili disk / flash disk. Ve většině případů je ale stejně musíme hledat na internetu, proto volíme první možnost.
Poté uvidíme proces hledání potřebného programu.
Poté systém zobrazí seznam dostupných ovladačů. Uživatel bude muset vybrat jednu z nich jednoduchým kliknutím levým tlačítkem myši. Dále začne proces instalace. I když systém může hlásit, že "ovladače pro toto zařízení není třeba aktualizovat." Poté stačí zavřít otevřené okno aktualizace a přejít na jiné zařízení.
Jak obnovit zvuk v počítači
Nejprve musíme zjistit samotnou příčinu problému. Důvod nedostatku zvuku určíme různými způsoby, začněme tím nejjednodušším a nejzákladnějším.
K tomu budeme postupovat krok za krokem podle následujících pokynů:
Použijte "Správce zařízení": "Start" - klikněte pravým tlačítkem myši na řádek "Počítač" - "Vlastnosti".
V okně, které se zobrazí vlevo nahoře, klikněte na řádek "Správce zařízení".
První metoda je implementována velmi rychle, ale praxe ukazuje, že ne vždy funguje, takže pokud nepomůže, použijte druhou.
1. Vypněte funkci „Používejte zařízení ve výhradním režimu“
Klikněte pravým tlačítkem na ikonu reproduktoru a vyberte „Přehrávací zařízení“
Deaktivace systému samotných výstupních zařízení. To může být způsobeno chybami systému, změnami konfigurace zařízení a zásahy uživatele. Řešení tohoto problému je velmi snadné! Pro tohle:
Vyřešené problémy
GRUB zamrzne a vyžaduje stisknutí klávesy Enter
Počítač se přehřívá
Nedostatek požadovaných kodeků.
Zvuk v počítači zmizel a pokud výše uvedené akce nepřinesly ovoce, můžete zkusit přeinstalovat ovladače zvukového adaptéru / karty. Nejčastěji, když zmizel zvuk v počítači, jsou na vině ovladače nebo samotná zvuková karta. Přes správce zařízení (start-ovládací panel-hardware a správce zvukových zařízení) najdeme náš zvukový adaptér a podíváme se na jeho stav (pokud je na ikoně šipka nebo vykřičník). Pokud je naproti zařízení ikona šipky, musíte zařízení povolit, stisknout pravé tlačítko myši a kliknout na „povolit“. V případě vykřičníku budeme muset ovladač přeinstalovat. Ovladač lze nainstalovat z disku, který byl dodán s počítačem, nebo si můžete potřebný ovladač stáhnout z internetu pro váš model zvukové karty.
Radikálnější možností je „vrátit“ systém. Obnova systému se také provádí prostřednictvím správce zařízení (viz obrázek níže).
Extrémním opatřením v této sérii bude kompletní reinstalace systému. Ihned po přeinstalaci systému se nainstalují nové ovladače zvuku. Poté nainstalujte všechny ostatní programy. Po instalaci jakéhokoli programu může zvuk zmizet. Dochází tedy ke konfliktu ovladačů.
Než něco uděláte při absenci zvuku nebo jeho špatné kvalitě, vzpomeňte si, co jste dělali například včera, když byl zvuk v počítači stále přítomen. Jaké další programy jste nainstalovali? Problém bude jistě vyřešen, pokud tento program odeberete. Nebo jste možná smazali nějaký potřebný soubor z vašeho počítače. Pokud jste nic nenainstalovali, zkuste výše uvedených 12 kroků k odstranění zvuku. Určitě vám pomůže některý z návrhů.
Můžete také použít sekci "Nápověda a podpora" v nabídce "Start".
Ale od začátku pojďme určit, proč zvuk zmizel v počítači
Příčina poruchy může ležet pouze na dvou místech: v hardwaru vašeho počítače nebo jeho softwaru. Jinými slovy, absence zvuku je důsledkem poruchy v systému Hardware
PC, nebo to souvisí s nastavením operačního systému, nesprávná činnost některých programů. Je třeba si uvědomit, že výskyt takového selhání nezávisí na OS, jeho novosti. Stává se to u starších verzí, jako je Windows XP, stejně jako nejnovější Windows 8. Může se to stát také na Linuxu a dalších variantách OS. I když je vaše zařízení nejnovější a nejmodernější, nejdražší zvuková karta, nejkvalitnější reproduktory, stále můžete čelit podobnému problému.
Obnovení zvuku
Obnovení zvuku v přeinstalovaném systému se provádí instalací ovladače pro váš operační systém. Ovladač lze stáhnout z oficiálních stránek výrobce zvukové karty.
Díky tomuto návodu bude většina uživatelů schopna vyřešit problémy s absencí nebo nízkou kvalitou reprodukovaného zvuku. Problémy se zvukem jsou bohužel poměrně běžné mezi uživateli zastaralých operačních systémů a také vzácných zvukových karet.
Nejproblematičtějším úkolem je nalezení ovladačů pro zvukové zařízení. Protože většina zvukových karet je integrována do základní desky, může být poněkud obtížné určit model zvukové karty.
Ve většině případů vám Driver Pack Solution může pomoci vybrat nejvhodnější ovladač pro vaši zvukovou kartu. Tato aplikace obsahuje mnoho ovladačů pro různé operační systémy.
Žádný zvuk na notebooku
Přeinstalovali jste systém Windows a nejde vám zvuk? To znamená, že důvod, proč zvuk na notebooku zmizel, je v systému BIOS. Co dělat?
Přejděte do systému BIOS a zkontrolujte svůj odhad. Pokud jste tak dosud neučinili, kontaktujte servisní středisko. Takový postup nebude drahý a mistr to udělá velmi rychle a vy budete klidní ohledně stavu vašeho zařízení.
Doplňování kazet v Krasnodaru, stejně jako řada dalších služeb, se také provádí v servisním středisku rychle, efektivně a levně.
Zvuk zakázán v nastavení notebooku
Někdy ve spěchu děláme spoustu zbytečných akcí: otevřeme, když jsme zmeškali, nastavení zvuku v zásobníku, stiskneme speciální tlačítka na klávesnici, která vypínají zvuk, podsvícení atd.
Proto kontrolujeme, v jakém stavu se zvuk nachází
Chcete-li to provést, věnujte pozornost ikoně hlasitosti v zásobníku. Pokud je přeškrtnutý červeným proužkem, měli byste otevřít regulátor a posunutím posuvníku zapnout zvuk
Nyní si zkontrolujeme, na jaké úrovni je nastavena hlasitost reproduktorů a dalších aplikací.
Občas zapomeneme vyndat sluchátka ze speciálního konektoru notebooku a z tohoto důvodu nefungují reproduktory. Kontrola konektoru sluchátek.
Problém s ovladačem
Nyní byste si měli pamatovat všechny nejnovější instalace softwaru na notebooku. V některých případech může dojít ke konfliktu mezi nimi a těmi, které byly nainstalovány dříve.
Proto stojí za to vrátit počáteční stav věcí a odstranit konfliktní programy. Pokud si nic takového nepamatujete, přejděme ke kontrole ovladačů:
Otevřete „Start“, vyberte „Ovládací panely“ a přejděte do „Správce zařízení“, kde uvidíte strom zařízení přítomných v notebooku.
Ovladače zvuku jsou umístěny v ovladačích zvuku, videa a her. Otevřete je pro zobrazení kliknutím na trojúhelník na levé straně. Pokud jsou ovladače poškozené, chybí nebo jsou zastaralé, bude nalevo od nich blikat žlutý trojúhelník s vykřičníkem.
V takovém případě byste je měli přeinstalovat.Za tímto účelem najdeme disk dodaný s notebookem a použijeme jej k obnovení ovladačů. Také pro tyto účely můžete použít, který automaticky vybere potřebné ovladače venku.
Povolte zvuk v systému BIOS
Stává se také, že zvuk je zakázán v samotném systému BIOS. Je to docela snadné zkontrolovat toto:
Poté hledáme naše zvukové zařízení v záložce "Integrované" nebo "Pokročilé". Záleží na tom, zda je zvuková karta integrovaná nebo ne.
Naproti názvu zvukového zařízení zkontrolujte stav, ve kterém se nachází. Pokud je napsáno "Zakázáno", mělo by být povoleno. Chcete-li to provést, stiskněte "Enter" a vyberte "Povoleno".
Čekáme, až se notebook restartuje, a pak zkontrolujeme zvuk.
Zvuková služba Windows nefunguje
Otevřete Služby pomocí Spustit. Chcete-li to provést, zavolejte nástroj stisknutím "Win + R".
Do řádku píšeme
Stiskneme "OK".
Nyní hledáme ve službách "Windows audio" a kontrolujeme jeho stav. Ve třetím sloupci by mělo být uvedeno „Working“, jak je znázorněno na snímku obrazovky.
Na moderních počítačích je velmi častým problémem, že zvuk na notebooku zmizel. Co dělat, když k tomu dojde, budeme dále analyzovat. Ve skutečnosti není tolik důvodů, proč se to děje. Navíc jsou stejné pro různé modely notebooků - HP, Lenovo, Acer a další. Začněme tedy tím nejjednodušším.