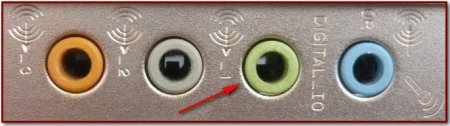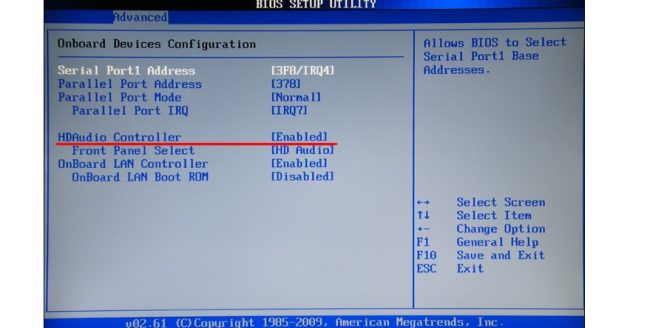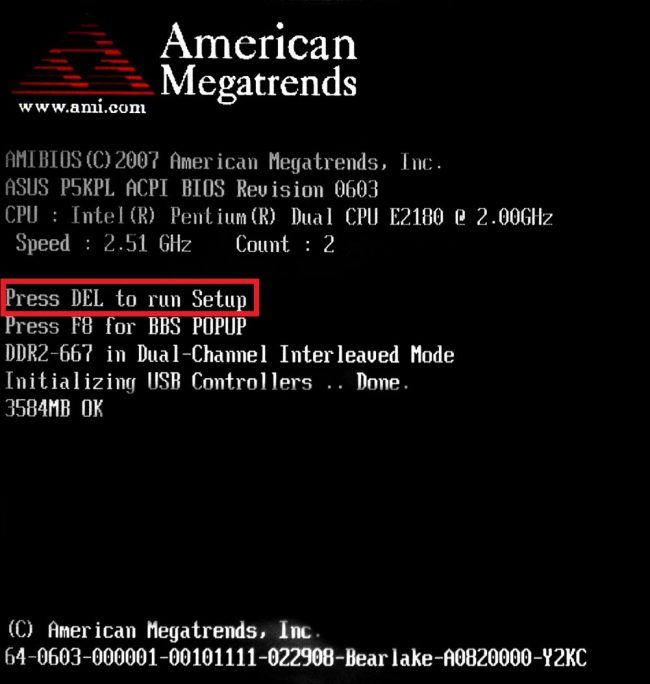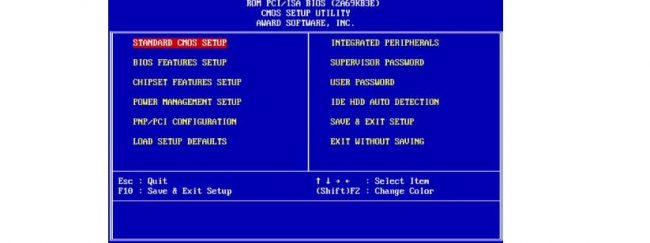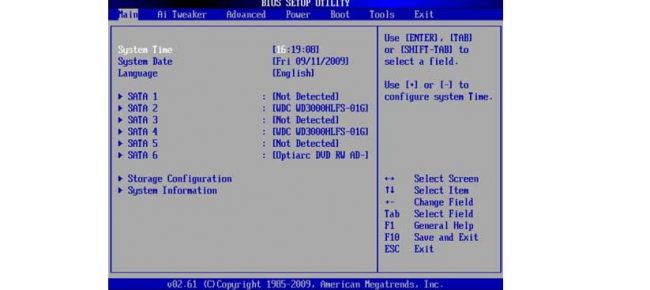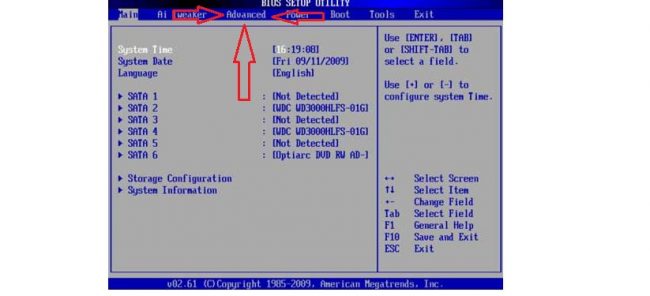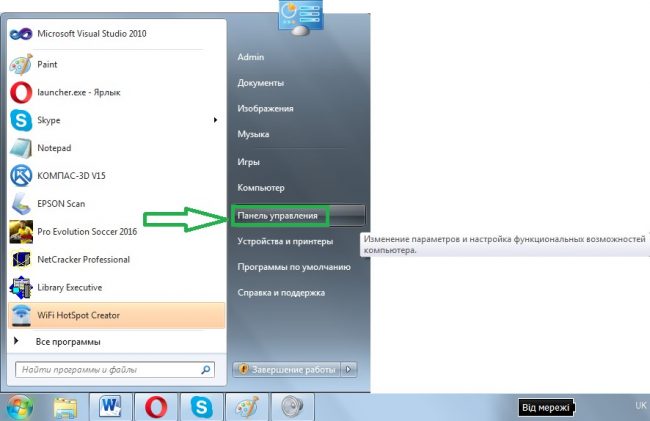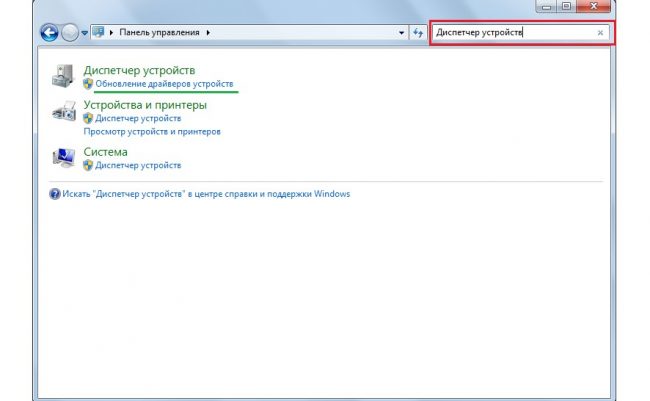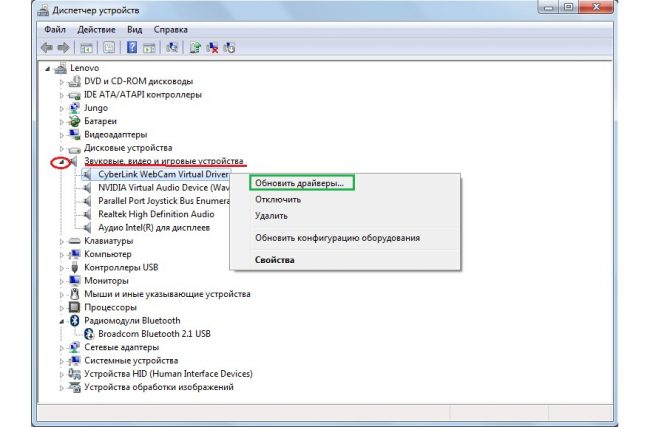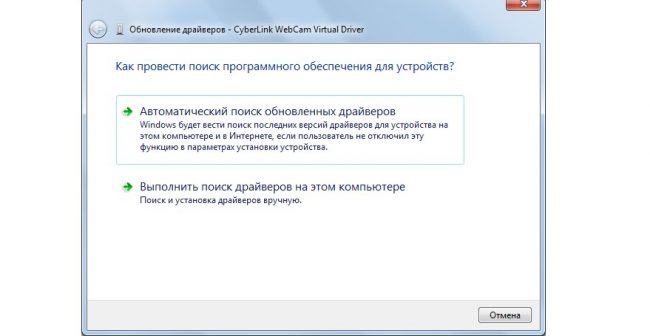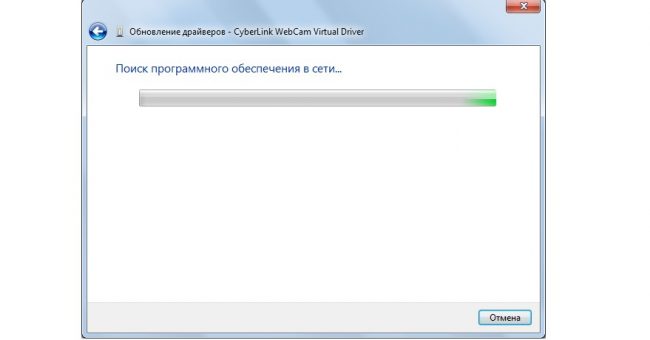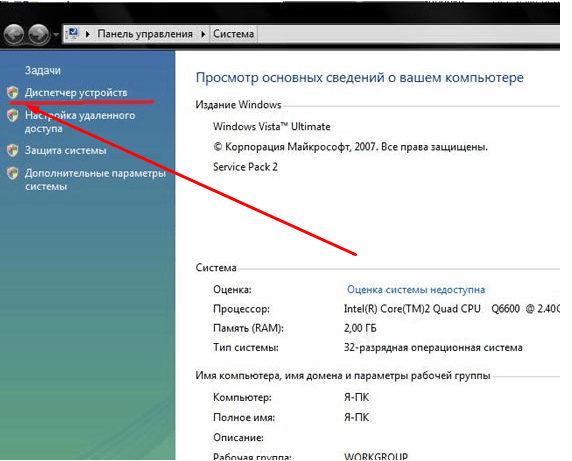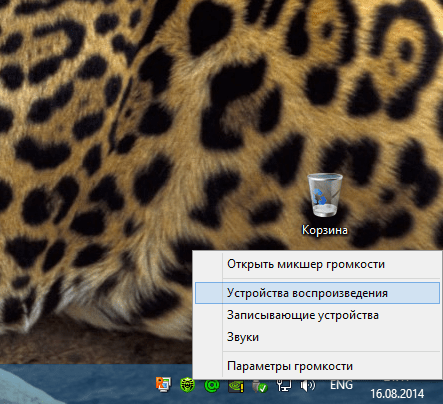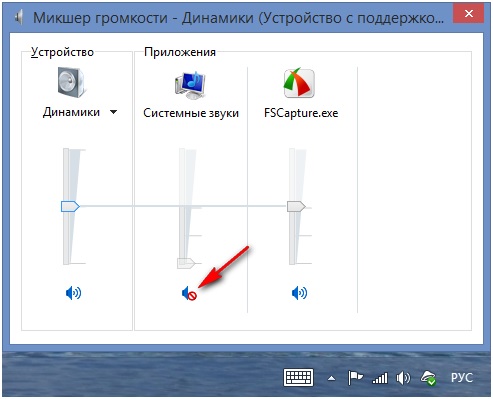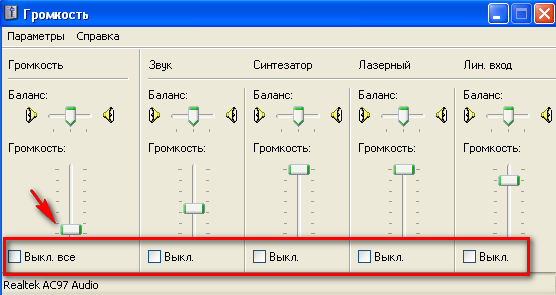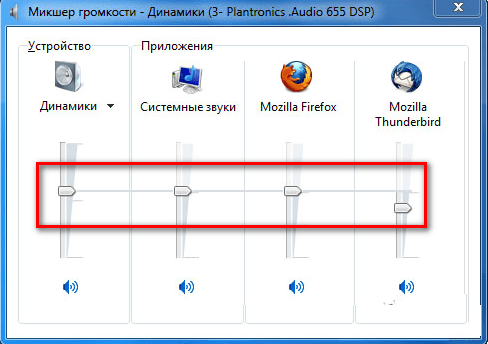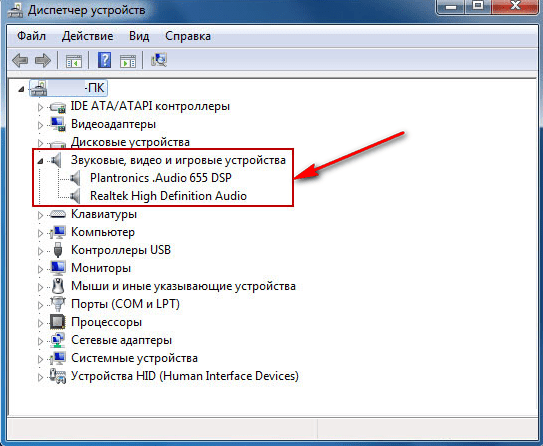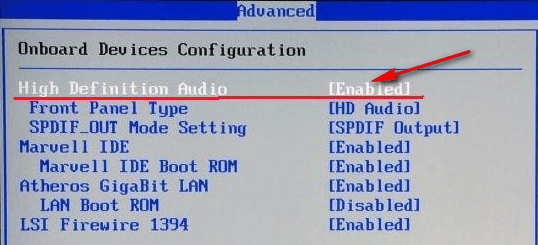סיבות אפשריות
בדיקת עוצמת הרמקול
אולי עבור רבים מכם, זה ייראה כמו בנאליות, אבל אני רק רוצה לשאול את כולכם לפני בדיקת סיבות אפשריות אחרות לחוסר הסאונד. ודא שהרמקולים מופעלים ושעוצמת הרמקולים אינה מינימלית. כמו כן ודא שמחוון צליל הרמקול בשורת המשימות אינו במינימום או גרוע מכך, כבוי.
אם הכל בסדר, לחץ לחיצה ימנית על סמל "רמקולים" ובחר "התקני השמעה".
בכרטיסייה השמעה, ודא שסימן הביקורת הירוק מופיע ברמקולים שלך.
אם שום דבר לא מוצג בלשונית "השמעה", לחץ לחיצה ימנית על שטח ריק ובחר "הצג מכשירים מושבתים".
לאחר מכן, הרמקולים המושבתים שלנו אמורים להופיע, עליהם אנו לוחצים לחיצה ימנית ובוחרים "הפעל".
חסר מנהל התקן שמע
אולי אין לך מנהל התקן קול והרגיל מספיק כדי לתקן את הבעיה. אם אתה רק זה, אז זה נורמלי ואתה רק צריך למצוא את מנהל התקן השמע עבור המחשב שלך ולהתקין אותם.
ייתכן גם שהתקנת את מנהל ההתקן הלא נכון או שהוא פגום. במקרה זה, עליך להסיר את מנהל התקן השמע המותקן ואת כל התקני הקול, ב"מנהל ההתקנים" ("התחל" -> לחץ לחיצה ימנית על "המחשב שלי" ובחר "מאפיינים", ולאחר מכן לחץ על "מנהל ההתקנים" ).
לאחר מכן, Windows 7 ינסה להתקין אוטומטית את מנהלי ההתקן החסרים.
אם מסיבה כלשהי זה לא קרה, התקן את מנהלי ההתקן באופן ידני.
רמקולים מחוברים בצורה לא נכונה
ואולי יש איבדת את הקול במחשב עם Windows 7
בגלל חיבורי רמקולים שגויים? זה בהחלט אפשרי! ודא שכבל הרמקול מחובר ליציאה הנכונה, הוא כמעט תמיד ירוק.
התנגשות עם תוכניות מותקנות
לעתים רחוקות, אבל זה קורה שאחרי התקנת חלק, מנהלי ההתקן נכשלים. זה מספיק רק כדי להסיר את התוכנית הסותרת, והבעיה נפתרה.
אבל מה אם התקנו חבורה של תוכנות ואיננו יודעים איזו מהן מתנגשת עם מנהל ההתקן? ותעזור לנו בזה, בעזרת קודם.
לפעמים, דברים די לא נעימים יכולים לקרות למחשבים שלנו.
אבל חשוב לדעת שכל תקלה תמיד ניתנת לתיקון. וכך, אתה מפעיל את המחשב האישי שלך, אבל במהלך אתחול המערכת אתה לא שומע את נעימת הפתיחה הרגילה
אולי מישהו אפילו לא ישים לב לזוט כזה וימשיך לעבוד במצב הרגיל, ידליק מוזיקה או וידאו, ופתאום מתברר שאין בכלל צליל. שקט ברמקולים! היום נבחן את הגורמים האפשריים לתקלה זו ואת הדרכים להחזיר את הצליל על ידי פתרון בעיות
כל זה יכול להיעשות בעזרת הוראות שלב אחר שלב, המוצעות להלן.
כרטיס קול כבוי
לפעמים עלולה להתרחש תופעה כזו שכרטיס הקול פשוט קולט ונכבה. והסיבות לכך עדיין זהות, אבל לרוב זה נכבה עקב תקלה בתוכנה. מבלי להיכנס לפרטים, נניח שהפתרון לבעיה זו הוא פשוט מאוד - אפשר את כרטיס הקול ב-BIOS. הקושי העיקרי הוא להיכנס ל-BIOS הזה בכלל. הבעיה העיקרית היא הדרך השונה להיכנס במותגים שונים של מחשבים. כיצד להזין BIOS במותגים שונים של מחשבים ניידים, ננתח מאוחר יותר. בואו נעמיד פנים שאנחנו כבר שם. עכשיו אתה צריך להבין מה לעשות הלאה.
ואחרי שנכנסנו ל-BIOS, אנחנו צריכים למצוא פריט שקשור איכשהו לסאונד. אתה יכול לזהות אותו גם לפי המילה "אודיו" בכותרת. במקרים מסוימים, המילה "סאונד" תופיע בכותרת. דוגמאות לשמות כאלה הן כדלקמן: Realtek Audio, Audio Controller, Onboard Sound, HDAudio.את האחרון ניתן לראות באיור 10.
בהתאם לכך, עליך ללחוץ על פריט זה ולבחור באפשרות "מופעל". באופציה הנ"ל, אפשרות זו כבר נבחרת, אך במקרה של תקלה בחיבור כרטיס הקול, תיבחר אפשרות אחרת. זה באמת כל מה שאנחנו צריכים לעשות.
איך להיכנס ל-BIOS
למעשה, איך להיכנס ל-BIOS כבר כתוב במסך האתחול. להלן תוכל למצוא דוגמה.
כפי שאתה יכול לראות, זה אומר שכדי להתחיל את ההתקנה, אתה צריך ללחוץ על כפתור המחיקה במקלדת. קיימת גם אפשרות בלחיצה על כפתור F2. באופן כללי, ניתן למצוא את כל המידע בנושא זה במסך הטעינה. כדי להיכנס ל-BIOS, עליך ללחוץ על הכפתור שצוין עד לטעינת ה-BIOS.
עכשיו הבעיה היא ששוב, בהתאם לדגם המחשב הנייד, הממשק יכול להיות שונה לחלוטין. כך נראה AWARD BIOS קלאסי. ישן מאוד, כפי שזה נראה במבט ראשון, הממשק.
כך נראה ה-BIOS של AMI, שגם הוא די מוכר לרבים לפחות מתקדמים במקצת.
הנה הממשק המתקדם ביותר עד כה שמשתמשי UEFI BIOS יכולים לראות. באופן כללי, כאן החליטו היוצרים להתרחק מהצורות הקנוניות של AMI ו-AWARD.
מה אנחנו צריכים למצוא ב-BIOS הנורא ביותר הזה עבור משתמשים רבים? כאן אנחנו צריכים סעיף שאחראי על פעולתם של מכשירים משובצים. שוב, בהתאם לדגם, זה ייקרא אחרת. דוגמאות לשמות: תכונות מתקדמות, ערכת שבבים או ציוד היקפי משולב. בכל מקרה, ניתן להבין את המשמעות איזה סוג של סעיף. כאן, למשל, באותו AMI BIOS, פריט התפריט המתאים נמצא במקום שבו מצביעים החצים באיור מס' 15.
אז אנחנו צריכים ללכת לשם. ושם אנחנו כבר יכולים למצוא את פריטי התפריט שמוצגים באיור מס' 10.
כשל בנהג
כידוע, על מנת שחומרה תתקשר כרגיל עם תוכנה, דרושים מנהלי התקנים. הם משמשים כמעין מתרגמים בין שני המרכיבים החשובים הללו של המחשב. אבל הנהגים, כמו כל דבר אחר בעולם הזה, אינם מושלמים וגם יכולים להישבר. במקרה זה, אנו מדברים על מכשיר שאחראי על אספקת אותות קול, כלומר, כרטיס קול. הדרייברים שלה עלולים להפסיק לעבוד בכלל או להתחיל לעבוד בצורה לא נכונה. יכולות להיות מספר סיבות לתופעה זו, והחשובות שבהן הן כדלקמן:
- קבלת וירוס על המחשב (שוב, אנו חוזרים לעובדה שאתה צריך לבדוק את המחשב הנייד שלך עבור וירוסים באמצעות תוכנת אנטי-וירוס);
- אי תאימות של תוכניות מותקנות;
- רק איזו תקלה בתוכנה;
- הבעיה בעדכון היא שהדרייבר הישן כבר הוסר, והחדש עדיין לא הותקן, ופשוט אין מי שייתן שירות לסאונד.
כפי שצוין לעיל, אלו הן רק הסיבות הנפוצות ביותר. למעשה, יכולים להיות לא מעט כאלה. אבל במקרה זה (וזה קורה לעתים רחוקות בעבודה עם מחשבים!) אתה לא צריך לחפש בעיה בכלל. הפתרון לבעיה הוא לעדכן את הדרייברים של כרטיס הקול.
תהליך עדכון מנהל ההתקן
כדי לעדכן את מנהל ההתקן של כרטיס הקול שלך, בצע את הפעולות הבאות:
פתח את תפריט "התחל" ומצא שם את "לוח הבקרה". איור מס' 3 רלוונטי למערכת ההפעלה Windows בגירסאות אחרות של Windows, פריט זה עשוי להיות ממוקם גם בתפריט התחל, או שהוא יכול להיות ממש על שולחן העבודה או במקומות אחרים. בכל מקרה, בכל הגרסאות של Windows יש חיפוש שבו ניתן להזין את השאילתה "לוח הבקרה" ולמצוא בקלות את מה שאנחנו צריכים.
כאן, בשורת החיפוש, הזן את השאילתה "מנהל ההתקנים" (מוצג במסגרת אדומה באיור 4). ניתן למצוא אותו גם ברשימה שנפתחת ללא כל חיפוש. ברשימה שהתקבלה, בחר את הפריט "עדכון מנהל התקן" (מסומן בקו ירוק באותה איור).
זה יפתח את מנהל ההתקנים. בו, בחר את הפריט "בקרי קול, וידאו ומשחקים" (מסומן בקו אדום באיור מס' 5). זה מאוד פשוט לעשות זאת - לחץ על האייקון לפתיחת רשימת מכשירים כאלה (מודגש עם אליפסה אדומה). לאחר מכן, תיפתח רשימה של כל מכשירי האודיו הזמינים. לפי השם, אתה יכול להבין מי מהם אחראי לצליל - המילה "אודיו" תופיע בשם.אם כי, ליתר ביטחון, עדיף לעדכן את מנהלי ההתקן של כל המכשירים המוצגים ברשימה זו. לשם כך, לחץ באמצעות לחצן העכבר הימני על כל מכשיר ובחר בפריט "עדכן מנהלי התקנים..." בתפריט הנפתח (מוקף בירוק).
כעת יש לנו שתי אפשרויות זמינות - חיפוש אוטומטי אחר מנהלי התקנים באינטרנט או בחירה עצמאית של קובץ מנהל ההתקן. האפשרות השנייה מניחה שכבר הורדנו את הדרייבר למכשיר הזה מראש או הכנסנו איתו דיסק / כונן הבזק למחשב. אבל ברוב המקרים, אנחנו עדיין צריכים לחפש אותם באינטרנט, אז אנחנו בוחרים באפשרות הראשונה.
לאחר מכן, נראה את תהליך החיפוש אחר התוכנית הדרושה.
לאחר מכן, המערכת תציג רשימה של מנהלי התקנים זמינים. המשתמש יצטרך לבחור אחד מהם על ידי לחיצה עליו באמצעות לחצן העכבר השמאלי. לאחר מכן, תהליך ההתקנה יתחיל. למרות שהמערכת עשויה לתת הודעה ש"אין צורך לעדכן את מנהלי ההתקן של המכשיר הזה". אז אתה רק צריך לסגור את חלון העדכון הפתוח וללכת למכשיר אחר.
כיצד לשחזר סאונד במחשב
ראשית, עלינו לברר את עצם הגורם לבעיה. את הסיבה לחוסר הסאונד נקבע בדרכים שונות, נתחיל מהפשוט והיסודי ביותר.
לשם כך, נבצע, צעד אחר צעד, לפי ההוראות הבאות:
השתמש ב"מנהל ההתקנים": "התחל" - לחץ לחיצה ימנית על השורה "מחשב" - "מאפיינים".
בחלון שמופיע בצד שמאל למעלה, לחץ על השורה "מנהל ההתקנים".
השיטה הראשונה מיושמת מהר מאוד, אבל התרגול מראה שהיא לא תמיד עובדת, אז אם זה לא עוזר, השתמש בשיטה השנייה.
1. השבת את הפונקציה "השתמש במכשיר במצב בלעדי"
לחץ לחיצה ימנית על סמל הרמקול ובחר "התקני השמעה"
השבתת המערכת של התקני הפלט עצמם. זה יכול להיגרם על ידי שגיאות מערכת, שינויים בתצורת המכשיר והתערבות המשתמש. תיקון בעיה זו קל מאוד! לזה:
פתרו בעיות
GRUB נתקע ודורש לחיצה על Enter
המחשב מתחמם יתר על המידה
חוסר בקודקים נדרשים.
הצליל במחשב נעלם ואם הפעולות הנ"ל לא נשאו פרי, אתה יכול לנסות להתקין מחדש את מתאם הקול / דרייברים של הכרטיס. לרוב, כאשר הקול במחשב נעלם, מנהלי ההתקן או כרטיס הקול עצמו אשמים. דרך מנהל ההתקנים (התחל-לוח בקרה-חומרה ומנהל התקני סאונד) אנו מוצאים את מתאם הסאונד שלנו ובוחנים את המצב שלו (אם יש חץ או סימן קריאה על הסמל). אם יש סמל חץ מול המכשיר, אז אתה צריך להפעיל את המכשיר, לחץ על לחצן העכבר הימני ולחץ על "הפעל". במקרה של סימן קריאה, נצטרך להתקין מחדש את מנהל ההתקן. ניתן להתקין את הדרייבר מהדיסק שהגיע עם המחשב, או להוריד את הדרייבר הדרוש מהאינטרנט עבור דגם כרטיס הקול שלך.
אפשרות קיצונית יותר היא "להחזיר לאחור" את המערכת. שחזור המערכת מתבצע גם דרך מנהל ההתקנים (ראה איור למטה).
אמצעי קיצוני בסדרה זו יהיה התקנה מחדש מלאה של המערכת. מיד לאחר התקנה מחדש של המערכת, מותקנים מנהלי התקנים של סאונד טריים. לאחר מכן, התקן את כל שאר התוכניות. הצליל עלול להיעלם לאחר התקנת תוכנית כלשהי. אז יש קונפליקט בין נהגים.
לפני שאתם עושים משהו בהיעדר צליל או באיכות ירודה שלו, זכרו מה עשית, למשל, אתמול, כשהסאונד עדיין היה קיים במחשב. אילו תוכנות נוספות התקנת? בוודאי הבעיה תיפתר אם תסיר את התוכנית הזו. או אולי מחקת קובץ נחוץ מהמחשב שלך. אם לא התקנת שום דבר, נסה את 12 השלבים לעיל כדי לתקן שום צליל. אין ספק שאחת ההצעות תעזור לך.
אתה יכול גם להשתמש בקטע "עזרה ותמיכה" בתפריט "התחל".
אבל מההתחלה, בואו נקבע מדוע הצליל נעלם במחשב
הסיבה לתקלה יכולה להיות רק בשני מקומות: בחומרה של המחשב שלך, או בתוכנה שלו. במילים אחרות, היעדר צליל הוא תוצאה של תקלה ב חוּמרָה
מחשב, או שהוא מחובר להגדרת מערכת ההפעלה, פעולה שגויה של תוכניות מסוימות. יש להבין כי התרחשות של התמוטטות כזו אינה תלויה במערכת ההפעלה, החידוש שלה. זה קורה בגרסאות ישנות יותר כמו Windows XP כמו גם ב-Windows 8 העדכנית ביותר. זה יכול לקרות גם ב-Linux ובטעמים אחרים של מערכת ההפעלה. גם אם הציוד שלכם הוא החדיש והמודרני ביותר, כרטיס הקול היקר ביותר, הרמקולים האיכותיים ביותר, אתם עדיין יכולים להתמודד עם בעיה דומה.
שחזור הסאונד
שחזור צליל במערכת שהותקנת מחדש מתבצע על ידי התקנת מנהל ההתקן עבור מערכת ההפעלה שלך. את מנהל ההתקן ניתן להוריד מהאתר הרשמי של יצרן כרטיס הקול.
הודות להוראה זו, רוב המשתמשים יוכלו לפתור בעיות עם היעדר או איכות נמוכה של הצליל המשוחזר. בעיות קול, למרבה הצער, נפוצות למדי בקרב משתמשי מערכות הפעלה מיושנות, כמו גם כרטיסי קול נדירים.
המשימה הבעייתית ביותר היא למצוא דרייברים להתקן קול. מכיוון שרוב כרטיסי הקול משולבים בלוח האם, זה יכול להיות קצת קשה לקבוע את הדגם של כרטיס הקול.
ברוב המקרים, Driver Pack Solution יכול לעזור לך לבחור את מנהל ההתקן המתאים ביותר עבור כרטיס הקול שלך. יישום זה כולל מנהלי התקנים רבים עבור מערכות הפעלה שונות.
אין קול במחשב הנייד
האם התקנת מחדש את מערכת ווינדוס ואין לך קול? המשמעות היא שהסיבה לכך שהקול במחשב הנייד נעלם היא ב-BIOS. מה לעשות?
עבור ל-BIOS ובדוק את הניחוש שלך. אם לא עשית זאת בעבר, פנה למרכז השירות. הליך כזה לא יהיה יקר, והמאסטר יעשה את זה מהר מאוד, ואתה תהיה רגוע לגבי מצב המכשיר שלך.
מילוי מחסניות בקרסנודר, כמו גם מספר שירותים נוספים מתבצעים במרכז השירות במהירות, ביעילות ובזול.
הצליל מושבת בהגדרות המחשב הנייד
לפעמים, ממהר, אנחנו עושים הרבה פעולות מיותרות: אנחנו פותחים, לאחר שפספסנו, את הגדרות הסאונד במגש, אנחנו לוחצים על כפתורים מיוחדים במקלדת שמכבים את הסאונד, התאורה האחורית וכו'.
לכן, אנו בודקים באיזה מצב הצליל נמצא
לשם כך, שימו לב לסמל עוצמת הקול במגש. אם הוא נחצה על ידי פס אדום, עליך לפתוח את הרגולטור ולהזיז את המחוון כדי להפעיל את הצליל
כעת נבדוק באיזו רמה מוגדרת עוצמת הקול של הרמקולים ויישומים אחרים.
לפעמים אנחנו שוכחים להוציא את האוזניות מהמחבר המיוחד של המחשב הנייד ומסיבה זו הרמקולים לא עובדים. בודק את שקע האוזניות.
בעיה בנהג
כעת עליך לזכור את כל התקנות התוכנה העדכניות ביותר במחשב הנייד. במקרים מסוימים, עלולה להיות התנגשות בינם לבין אלה שהותקנו קודם לכן.
לכן, כדאי להחזיר את מצב העניינים המוקדם ולהסיר תוכניות סותרות. אם אינכם זוכרים דבר כזה, אז בואו נעבור לבדיקת הדרייברים:
פתח את "התחל", בחר "לוח בקרה" ועבור ל"מנהל ההתקנים" שם תראה עץ של מכשירים המצויים במחשב הנייד.
מנהלי התקנים לסאונד נמצאים בבקרי סאונד, וידאו ומשחקים. פתח אותם לצפייה על ידי לחיצה על המשולש בצד שמאל. אם הדרייברים פגומים, חסרים או לא מעודכנים, משולש צהוב עם סימן קריאה יהבהב משמאל להם.
במקרה זה, עליך להתקין אותם מחדש.לשם כך, אנו מוצאים את הדיסק שהגיע עם המחשב הנייד ונשתמש בו כדי לשחזר את מנהלי ההתקן. גם למטרות אלה, אתה יכול להשתמש, אשר יבחר אוטומטית את הדרייברים הדרושים בחוץ.
אפשר סאונד ב-BIOS
קורה גם שהצליל מושבת ב-BIOS עצמו. זה די קל לבדוק את זה:
לאחר מכן אנו מחפשים את מכשיר הקול שלנו בכרטיסייה "משולב" או "מתקדם". זה תלוי אם כרטיס הקול משולב או לא.
מול שם התקן הקול, בדוק את המצב שבו הוא נמצא. אם נכתב "מושבת", יש להפעיל אותו. כדי לעשות זאת, הקש על "Enter" ובחר "מופעל".
אנחנו מחכים שהמחשב הנייד יאתחל מחדש, ואז אנחנו בודקים את הצליל.
שירות האודיו של Windows לא עובד
פתח שירותים עם הפעלה. כדי לעשות זאת, התקשר לכלי השירות על ידי לחיצה על "Win + R".
בשורה אנחנו כותבים
אנו לוחצים על "אישור".
כעת אנו מחפשים בשירותים את "שמע של Windows" ובודקים את מצבו. בעמודה השלישית אמור להיות "עובד", כפי שמוצג בצילום המסך.
במחשבים מודרניים, בעיה נפוצה מאוד היא שהסאונד במחשב הנייד נעלם. מה לעשות אם זה קורה, ננתח עוד. למעשה, אין כל כך הרבה סיבות למה זה קורה. יתר על כן, הם זהים עבור דגמי מחשבים ניידים שונים - HP, Lenovo, Acer ואחרים. אז בואו נתחיל עם הפשוט ביותר.