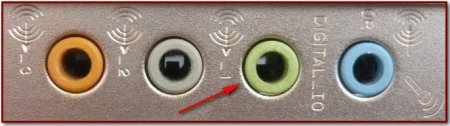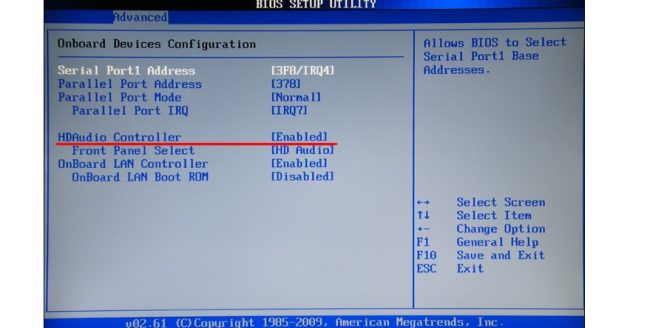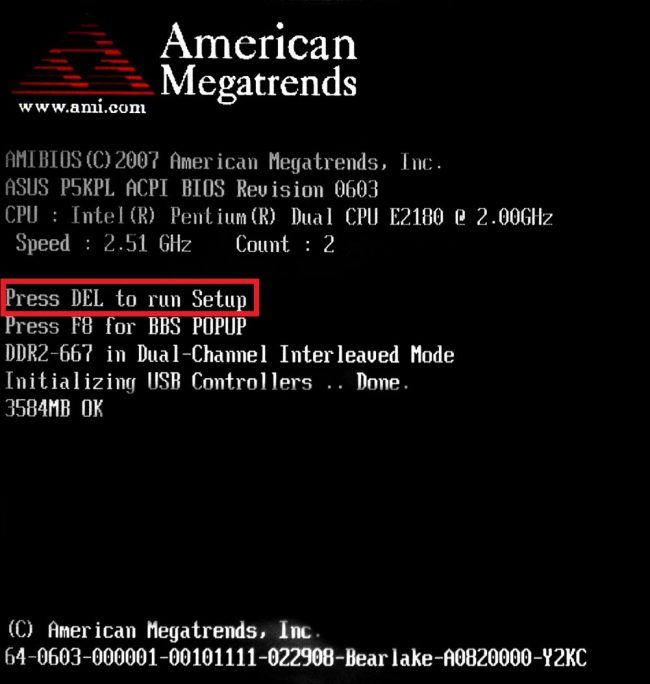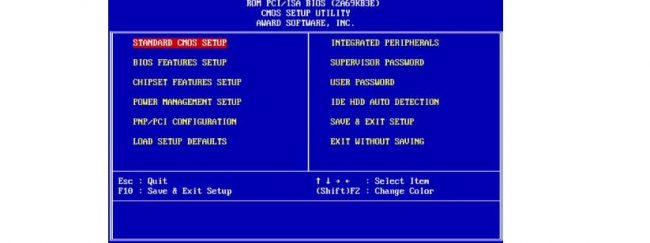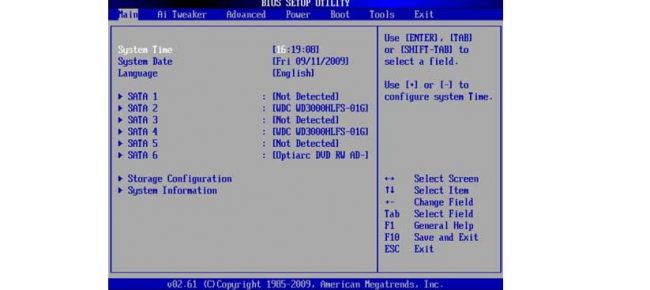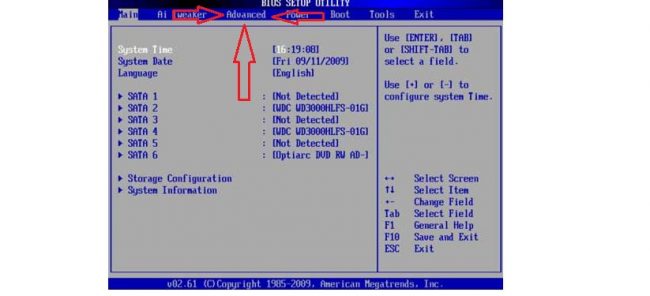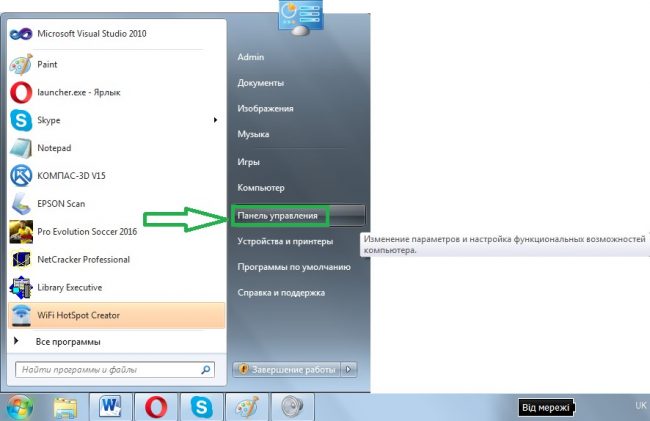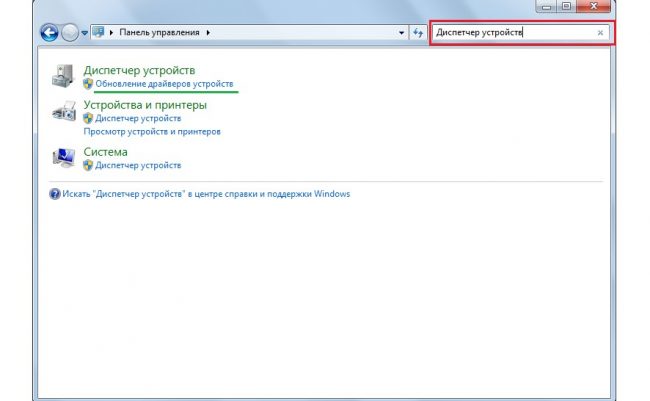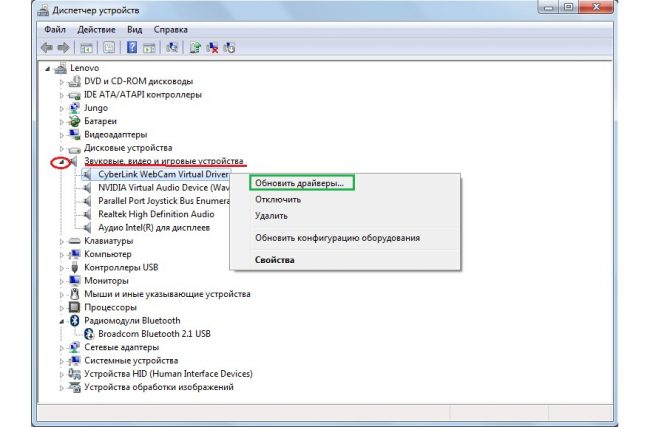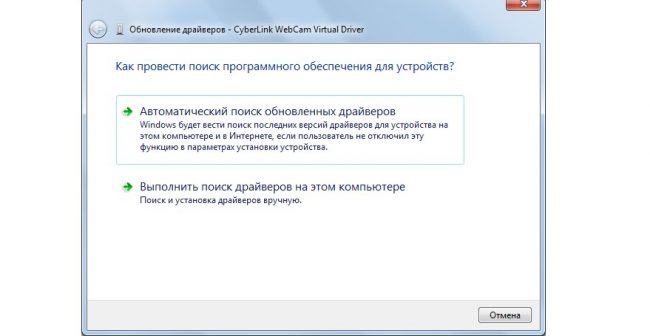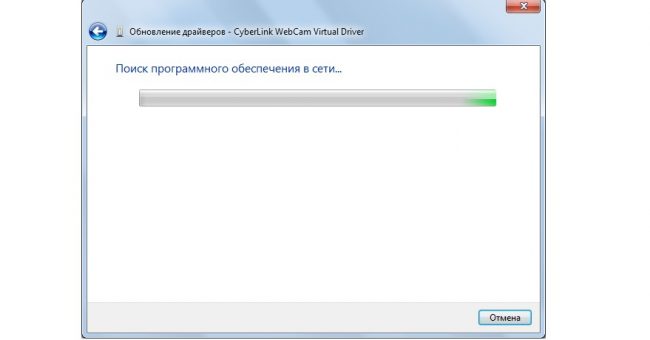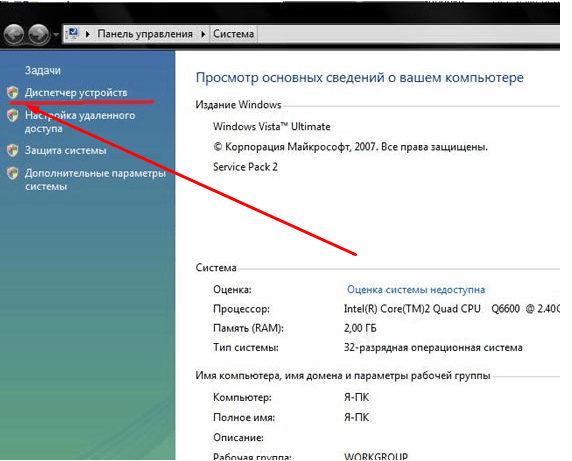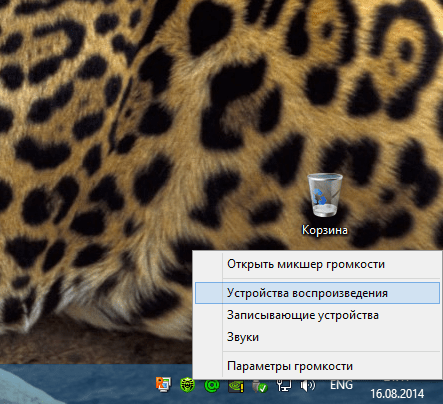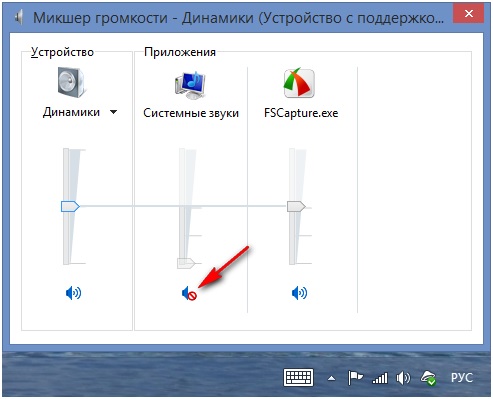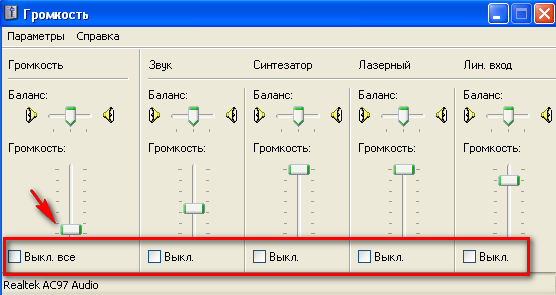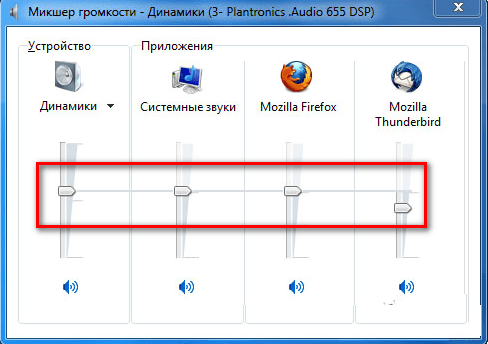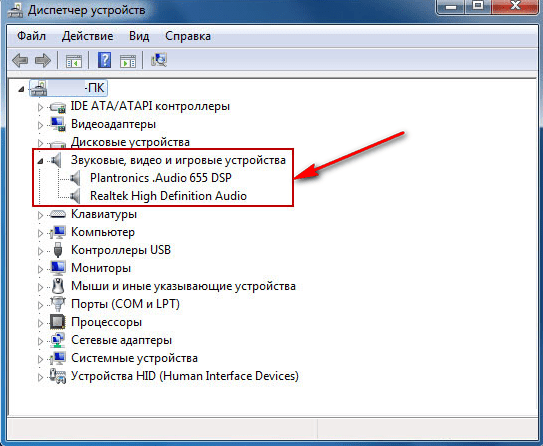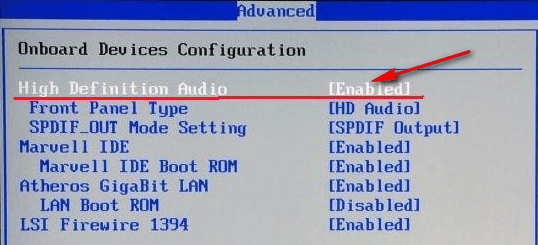Mulige årsaker
Kontrollerer høyttalervolumet
Kanskje for mange av dere vil dette virke som en banalitet, men jeg vil bare spørre dere alle før jeg sjekker andre mulige årsaker til mangelen på lyd. Sørg for at høyttalerne er slått på og at volumet på høyttalerne ikke er på et minimum. Pass også på at høyttalerlydindikatoren i oppgavelinjen ikke er på minimum eller verre, slått av.
Hvis alt er i orden, høyreklikk på "Høyttalere"-ikonet og velg "Avspillingsenheter".
På Avspilling-fanen, sørg for at det grønne merket er på høyttalerne.
Hvis ingenting vises på "Playback"-fanen, høyreklikker du på et tomt område og velger "Vis deaktiverte enheter".
Etter det skal våre deaktiverte høyttalere vises, hvor vi høyreklikker og velger "Aktiver".
Mangler lyddriver
Kanskje du ikke har en lyddriver, og den vanlige er nok til å fikse problemet. Hvis du er nettopp det, så er dette normalt, og du må bare finne lyddriveren for datamaskinen din og installere dem.
Det er også ganske mulig at du har installert feil driver eller at den har blitt ødelagt. I dette tilfellet må du fjerne den installerte lyddriveren og alle lydenheter, i "Enhetsbehandling" ("Start" -> høyreklikk på "Min datamaskin" og velg "egenskaper", klikk deretter på "Enhetsbehandling" ).
Deretter vil Windows 7 prøve å automatisk installere de manglende driverne.
Hvis dette av en eller annen grunn ikke skjedde, installer driverne manuelt.
Feilkoblede høyttalere
Og kanskje har du mistet lyden på en datamaskin med Windows 7
på grunn av feil høyttalertilkoblinger? Det er fullt mulig! Pass på at høyttalerkabelen er koblet til riktig port, den er nesten alltid grønn.
Konflikt med installerte programmer
Sjelden, men det hender at driverne mislykkes etter å ha installert noen. Det er nok bare å fjerne det motstridende programmet, og problemet er løst.
Men hva om vi har installert en haug med programmer og ikke vet hvilken som er i konflikt med driveren? Og hjelp oss med dette, ved hjelp av tidligere.
Noen ganger kan det skje ganske ubehagelige ting med datamaskinene våre.
Men det er viktig å vite at enhver feil alltid kan korrigeres. Og så slår du på PC-en din, men under systemoppstarten hører du ikke den vanlige velkomstmelodien
Kanskje noen ikke engang vil ta hensyn til en slik bagatell og fortsette å jobbe i vanlig modus, slå på musikk eller video, og plutselig viser det seg at det ikke er noen lyd i det hele tatt. Stillhet i høyttalerne! I dag skal vi se på mulige årsaker til denne feilen og måter å returnere lyden ved feilsøking
Alt dette kan gjøres ved hjelp av trinnvise instruksjoner, som tilbys nedenfor.
Lydkortet er slått av
Noen ganger kan det oppstå et slikt fenomen at lydkortet ganske enkelt plukker opp og slår seg av. Og årsakene til dette er fortsatt de samme, men som oftest slås det av på grunn av en programvarefeil. Uten å gå inn på detaljer, la oss si at løsningen på dette problemet er veldig enkel - aktiver lydkortet i BIOS. Den største vanskeligheten er å gå inn i denne BIOS i det hele tatt. Hovedproblemet er den forskjellige måten å gå inn på forskjellige merker datamaskiner. Hvordan gå inn i BIOS på forskjellige merker av bærbare datamaskiner, vil vi analysere senere. La oss late som om vi allerede er der. Nå må du forstå hva du skal gjøre videre.
Og etter at vi kom inn i BIOS, må vi finne et element som på en eller annen måte er relatert til lyd. Du kan også kjenne den igjen på ordet "Audio" i tittelen. I noen tilfeller vil ordet "Lyd" vises i tittelen. Eksempler på slike navn er som følger: Realtek Audio, Audio Controller, Onboard Sound, HDAudio.Sistnevnte kan sees i figur 10.
Følgelig må du klikke på dette elementet og velge alternativet "Aktivert". I alternativet ovenfor er dette alternativet allerede valgt, men i tilfelle et sammenbrudd i lydkorttilkoblingen vil et annet alternativ bli valgt. Det er egentlig alt vi trenger å gjøre.
Hvordan komme inn i BIOS
Faktisk er hvordan du kommer inn i BIOS allerede skrevet på oppstartsskjermen. Nedenfor finner du et eksempel.
Som du kan se, står det at for å starte installasjonen, må du trykke på Slett-knappen på tastaturet. Et alternativ med å trykke på F2-knappen er også mulig. Generelt kan du finne all informasjon om dette emnet i lasteskjermen. For å komme inn i BIOS, må du trykke på den angitte knappen til BIOS er lastet.
Nå er problemet at igjen, avhengig av bærbar modell, kan grensesnittet være helt annerledes. Slik ser en klassisk AWARD BIOS ut. Veldig gammelt, som det ser ut ved første øyekast, grensesnittet.
Slik ser AMI BIOS ut, som også er ganske kjent for mange i hvert fall litt avanserte brukere.
Her er det mest avanserte grensesnittet til dags dato som UEFI BIOS-brukere kan se. Generelt, her bestemte skaperne seg for å gå bort fra de kanoniske formene AMI og AWARD.
Hva trenger vi å finne i denne mest forferdelige BIOS for mange brukere? Her trenger vi en seksjon som er ansvarlig for driften av innebygde enheter. Igjen, avhengig av modellen, vil den bli kalt annerledes. Navneeksempler: Avanserte funksjoner, brikkesett eller integrert periferiutstyr. I alle fall kan betydningen forstås hva slags avsnitt. Her, for eksempel, i samme AMI BIOS, er det tilsvarende menyelementet plassert der pilene peker i figur 15.
Så vi må dit. Og der kan vi allerede finne de menyelementene som er vist i figur nr. 10.
Driverfeil
Som du vet, er det nødvendig med drivere for at maskinvare skal kunne kommunisere normalt med programvare. De fungerer som en slags oversetter mellom disse to viktige komponentene i datamaskinen. Men sjåfører, som alt annet i denne verden, er ufullkomne og kan også gå i stykker. I dette tilfellet snakker vi om en enhet som er ansvarlig for tilførsel av lydsignaler, det vil si et lydkort. Det er sjåførene hennes som kan slutte å fungere i det hele tatt eller begynne å fungere feil. Det kan være flere årsaker til dette fenomenet, hvorav de viktigste er som følger:
- Å få et virus på datamaskinen (igjen, vi kommer tilbake til det faktum at du må sjekke den bærbare datamaskinen for virus ved hjelp av et antivirusprogram);
- Inkompatibilitet av installerte programmer;
- Bare noen feil i programvaren;
- Problemet med oppdateringen er at den gamle driveren allerede er fjernet, og den nye er ennå ikke installert, og det er rett og slett ingen som kan betjene lyden.
Som nevnt ovenfor er dette bare de vanligste årsakene. Faktisk kan det være ganske mange av dem. Men i dette tilfellet (og dette skjer sjelden når du arbeider med datamaskiner!) bør du ikke se etter et problem i det hele tatt. Løsningen på problemet er å oppdatere lydkortdriverne.
Driveroppdateringsprosess
For å oppdatere lydkortdriveren, gjør følgende:
Åpne "Start"-menyen og finn "Kontrollpanel" der. Figur nr. 3 er relevant for Windows-operativsystemet I andre versjoner av Windows kan dette elementet også være plassert i Start-menyen, eller det kan være rett på skrivebordet eller andre steder. I alle fall, i alle versjoner av Windows er det et søk hvor du kan skrive inn søket "Kontrollpanel" og enkelt finne det vi trenger.
Her, i søkefeltet, skriv inn søket "Enhetsbehandling" (vist i rød ramme i figur 4). Den finnes også i listen som åpnes uten søk. I den resulterende listen velger du elementet "Enhetsdriveroppdatering" (understreket med en grønn linje i samme figur).
Dette åpner Enhetsbehandling. I den velger du elementet "Lyd-, video- og spillkontrollere" (understreket med en rød linje i figur nr. 5). Det er veldig enkelt å gjøre dette - klikk på ikonet for å åpne listen over slike enheter (uthevet med en rød oval). Deretter åpnes en liste over alle tilgjengelige lydenheter. Med navnet kan du forstå hvem av dem som er ansvarlige for lyden - ordet "Lyd" vises i navnet.Selv om det, for å være trygt, er bedre å oppdatere driverne til alle enhetene som er presentert i denne listen. For å gjøre dette, høyreklikk på hver enhet, og velg elementet "Oppdater drivere ..." i rullegardinmenyen (sirkelt i grønt).
Nå har vi to tilgjengelige alternativer - automatisk søk etter drivere på Internett eller et uavhengig utvalg av driverfilen. Det andre alternativet forutsetter at vi allerede har lastet ned driveren for denne enheten på forhånd eller satt inn en disk / flash-stasjon med den i datamaskinen. Men i de fleste tilfeller må vi fortsatt se etter dem på Internett, så vi velger det første alternativet.
Etter det vil vi se prosessen med å søke etter det nødvendige programmet.
Etter det vil systemet vise en liste over tilgjengelige drivere. Brukeren må velge en av dem ved å klikke på den med venstre museknapp. Deretter starter installasjonsprosessen. Selv om systemet kan gi en melding om at "driverne for denne enheten ikke trenger å oppdateres." Da trenger du bare å lukke det åpne oppdateringsvinduet og gå til en annen enhet.
Hvordan gjenopprette lyd på en datamaskin
Først må vi finne ut selve årsaken til problemet. Vi vil bestemme årsaken til mangelen på lyd på forskjellige måter, la oss starte med den enkleste og mest elementære.
For å gjøre dette, vil vi følge trinn for trinn i henhold til følgende instruksjoner:
Bruk "Enhetsbehandling": "Start" - høyreklikk på linjen "Datamaskin" - "Egenskaper".
I vinduet som vises øverst til venstre klikker du på linjen "Enhetsbehandling".
Den første metoden implementeres veldig raskt, men praksis viser at den ikke alltid fungerer, så hvis den ikke hjelper, bruk den andre.
1. Deaktiver funksjonen "Bruk enheten i eksklusiv modus"
Høyreklikk på høyttalerikonet og velg "Avspillingsenheter"
Deaktivering av systemet til selve utdataenhetene. Dette kan være forårsaket av systemfeil, enhetskonfigurasjonsendringer og brukerintervensjon. Å fikse dette problemet er veldig enkelt! For dette:
Løste problemer
GRUB henger og krever å trykke Enter
Datamaskinen overopphetes
Mangel på nødvendige kodeker.
Lyden på datamaskinen forsvant, og hvis handlingene ovenfor ikke bar frukt, kan du prøve å installere lydadapteren/kortdriverne på nytt. Som oftest, når lyden på datamaskinen forsvant, har driverne eller selve lydkortet skylden. Gjennom enhetsbehandleren (start-kontrollpanel-maskinvare og lydenhetsbehandling) finner vi lydadapteren vår og ser på statusen (hvis det er en pil eller et utropstegn på ikonet). Hvis det er et pilikon på motsatt side av enheten, må du aktivere enheten, trykke på høyre museknapp og klikke på "aktiver". I tilfelle et utropstegn, må vi installere driveren på nytt. Driveren kan installeres fra disken som fulgte med datamaskinen, eller du kan laste ned den nødvendige driveren fra Internett for din lydkortmodell.
Et mer radikalt alternativ er å "rulle tilbake" systemet. Systemgjenoppretting utføres også gjennom enhetsbehandleren (se figuren nedenfor).
Et ekstremt tiltak i denne serien vil være en fullstendig reinstallering av systemet. Umiddelbart etter at systemet er installert på nytt, installeres nye lyddrivere. Etter det, installer alle andre programmer. Lyden kan forsvinne etter installasjon av et hvilket som helst program. Så det er en sjåførkonflikt.
Før du gjør noe i fravær av lyd eller dårlig kvalitet, husk hva du gjorde, for eksempel i går, da lyden fortsatt var tilstede på datamaskinen. Hvilke tilleggsprogrammer har du installert? Sikkert problemet vil bli løst hvis du fjerner dette programmet. Eller kanskje du slettet en nødvendig fil fra datamaskinen din. Hvis du ikke har installert noe, kan du prøve de 12 trinnene ovenfor for å fikse ingen lyd. Sikkert et av forslagene vil hjelpe deg.
Du kan også bruke delen "Hjelp og støtte" i "Start"-menyen.
Men fra begynnelsen, la oss finne ut hvorfor lyden forsvant på datamaskinen
Årsaken til funksjonsfeilen kan bare ligge to steder: i maskinvaren til datamaskinen eller programvaren. Med andre ord er fraværet av lyd en konsekvens av en funksjonsfeil i maskinvare
PC, eller den er koblet til innstillingen av operativsystemet, feil drift av noen programmer. Det skal forstås at forekomsten av et slikt sammenbrudd ikke avhenger av operativsystemet, dets nyhet. Dette skjer i eldre versjoner som Windows XP så vel som i den nyeste Windows 8. Det kan også skje i Linux og andre varianter av operativsystemet. Selv om utstyret ditt er det nyeste og mest moderne, det dyreste lydkortet og høyttalerne av høyeste kvalitet, kan du fortsatt møte et lignende problem.
Gjenoppretter lyden
Gjenoppretting av lyd på et ominstallert system gjøres ved å installere driveren for operativsystemet ditt. Driveren kan lastes ned fra den offisielle nettsiden til lydkortprodusenten.
Takket være denne instruksjonen vil flertallet av brukere kunne løse problemer med fravær eller lav kvalitet på den gjengitte lyden. Lydproblemer er dessverre ganske vanlig blant brukere av utdaterte operativsystemer, så vel som sjeldne lydkort.
Den mest problematiske oppgaven er å finne drivere for en lydenhet. Siden de fleste lydkort er integrert i hovedkortet, kan det være noe vanskelig å bestemme modellen på lydkortet.
I de fleste tilfeller kan Driver Pack Solution hjelpe deg med å velge den mest passende driveren for lydkortet ditt. Denne applikasjonen inneholder mange drivere for forskjellige operativsystemer.
Ingen lyd på bærbar PC
Har du installert Windows-systemet på nytt og du har ingen lyd? Dette betyr at årsaken til at lyden på den bærbare datamaskinen har forsvunnet er i BIOS. Hva å gjøre?
Gå til BIOS og sjekk gjetningen din. Hvis du ikke har gjort dette før, ta kontakt med servicesenteret. En slik prosedyre vil ikke være dyr, og mesteren vil gjøre det veldig raskt, og du vil være rolig om tilstanden til enheten din.
Patronpåfylling i Krasnodar, samt en rekke andre tjenester utføres også i servicesenteret raskt, effektivt og rimelig.
Lyden er deaktivert i innstillingene for bærbar PC
Noen ganger, i en hast, gjør vi mange unødvendige handlinger: vi åpner, har gått glipp av, lydinnstillingene i skuffen, vi trykker på spesielle knapper på tastaturet som slår av lyden, bakgrunnsbelysningen, etc.
Derfor sjekker vi hvilken tilstand lyden er i
For å gjøre dette, vær oppmerksom på volumikonet i skuffen. Hvis det er krysset over av en rød stripe, bør du åpne regulatoren og flytte glidebryteren for å slå på lyden
La oss nå sjekke på hvilket nivå volumet til høyttalerne og andre applikasjoner er stilt inn.
Noen ganger glemmer vi å ta ut hodetelefonene fra den spesielle kontakten på den bærbare datamaskinen, og av denne grunn fungerer ikke høyttalerne. Sjekker hodetelefonkontakten.
Driver problem
Nå bør du huske alle de nyeste programvareinstallasjonene på den bærbare datamaskinen. I noen tilfeller kan det være en konflikt mellom dem og de som ble installert tidligere.
Derfor er det verdt å returnere den tidlige tilstanden og fjerne motstridende programmer. Hvis du ikke kan huske noe sånt, så la oss gå videre til å sjekke driverne:
Åpne "Start", velg "Kontrollpanel" og gå til "Enhetsbehandling" Der vil du se et tre med enheter som er tilstede i den bærbare datamaskinen.
Lyddrivere er plassert i lyd-, video- og spillkontrollere. Åpne dem for visning ved å klikke på trekanten på venstre side. Hvis driverne er ødelagte, mangler eller utdaterte, vil en gul trekant med et utropstegn blinke til venstre for dem.
I dette tilfellet bør du installere dem på nytt.For å gjøre dette finner vi disken som fulgte med den bærbare datamaskinen og bruker den til å gjenopprette driverne. Også for disse formålene kan du bruke, som automatisk velger de nødvendige driverne utenfor.
Aktiver lyd i BIOS
Det hender også at lyden er deaktivert i selve BIOS. Det er ganske enkelt å sjekke dette:
Deretter ser vi etter lydenheten vår i fanen "Integrert" eller "Avansert". Det kommer an på om lydkortet er integrert eller ikke.
På motsatt side av navnet på lydenheten, sjekk tilstanden den er plassert i. Hvis "Deaktivert" er skrevet, bør det være aktivert. For å gjøre dette, trykk "Enter" og velg "Aktivert".
Vi venter på at den bærbare datamaskinen skal starte på nytt, og så sjekker vi lyden.
Windows lydtjeneste fungerer ikke
Åpne tjenester med Kjør. For å gjøre dette, ring verktøyet ved å trykke "Win + R".
I linjen skriver vi
Vi trykker "OK".
Nå ser vi i tjenestene etter "Windows-lyd" og sjekker statusen. Den tredje kolonnen skal si "Working", som vist på skjermbildet.
På moderne datamaskiner er et veldig vanlig problem at lyden på den bærbare datamaskinen har forsvunnet. Hva vi skal gjøre hvis dette skjer, vil vi analysere videre. Faktisk er det ikke så mange grunner til at dette skjer. Dessuten er de de samme for forskjellige bærbare modeller - HP, Lenovo, Acer og andre. Så la oss starte med det enkleste.