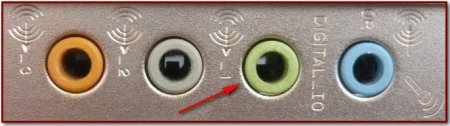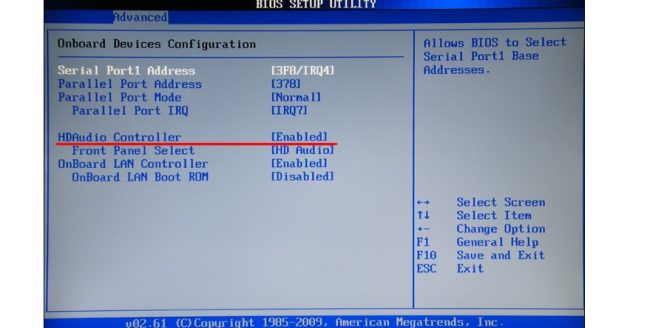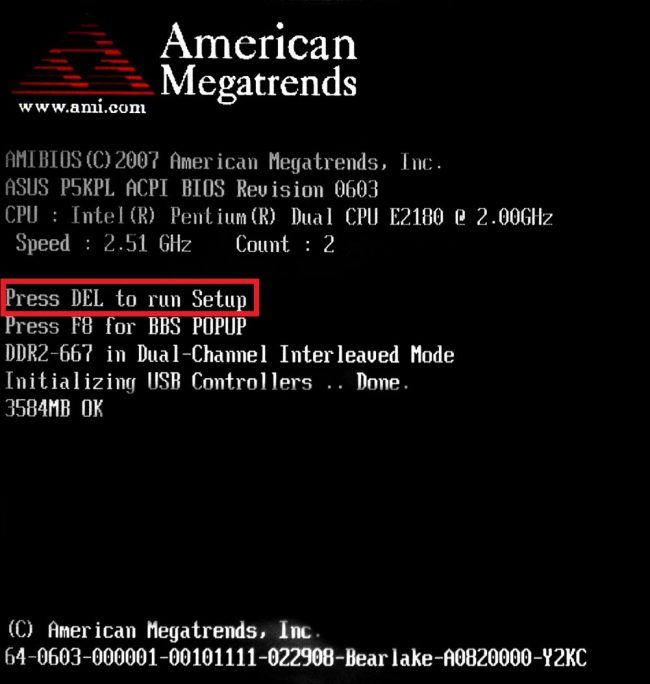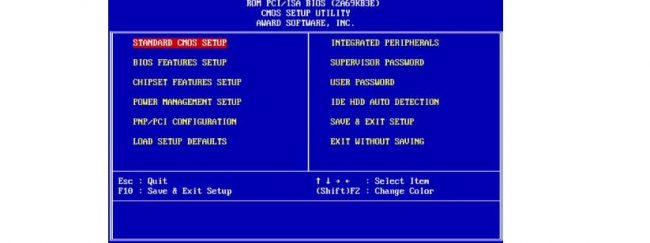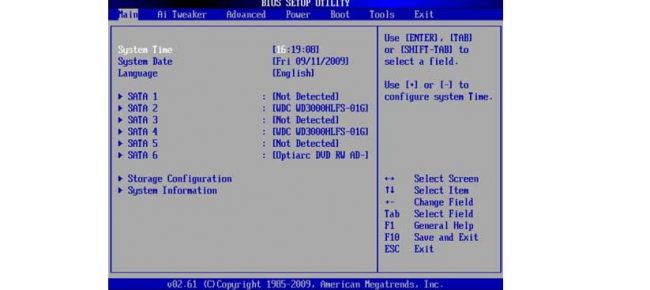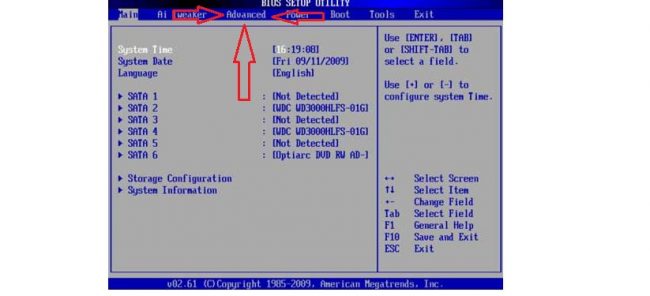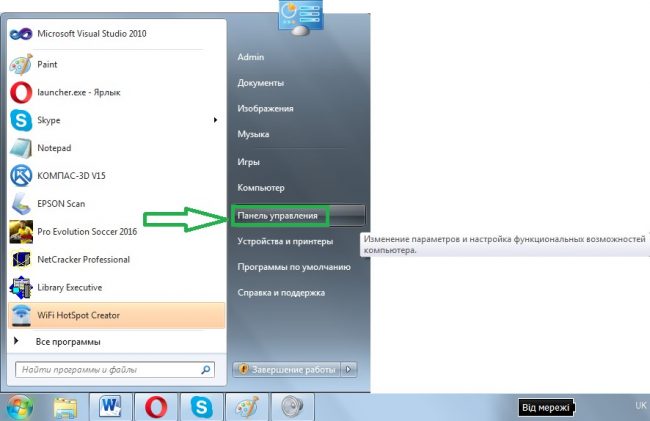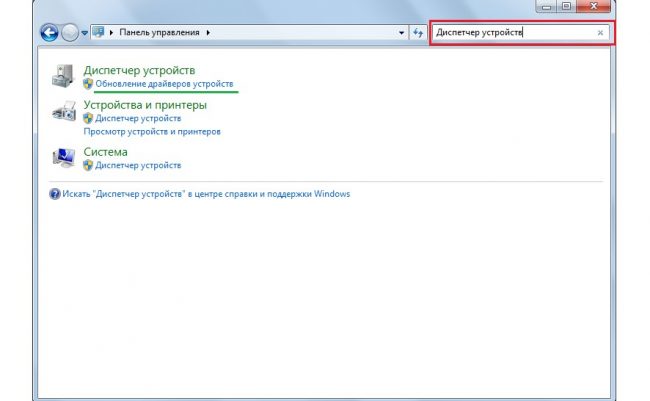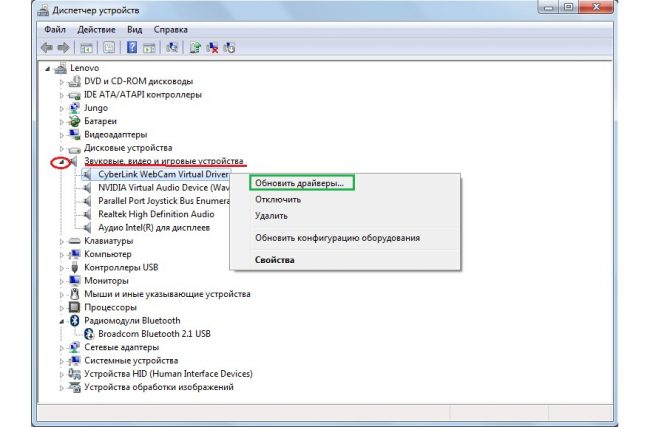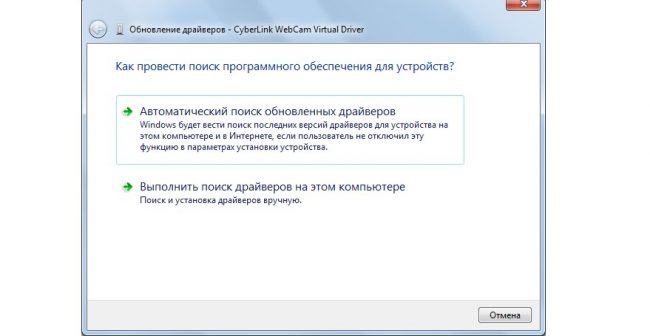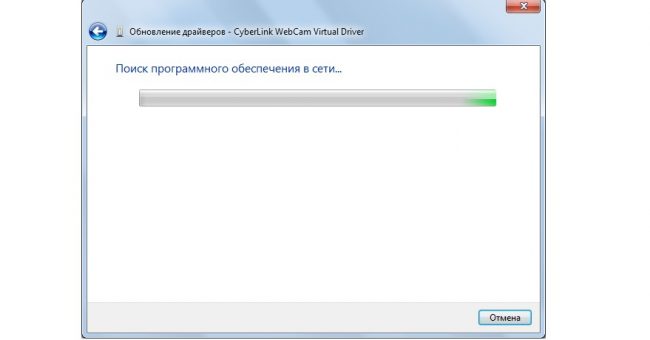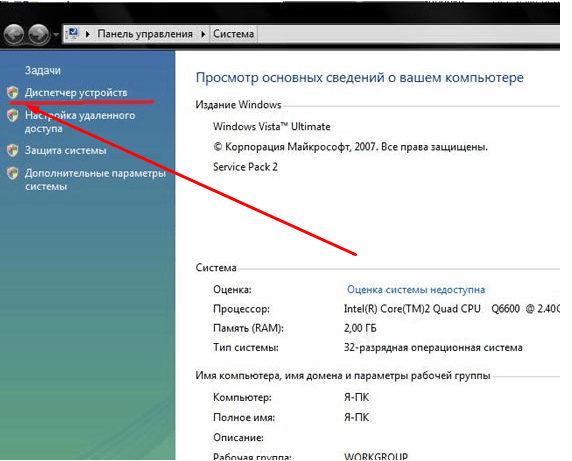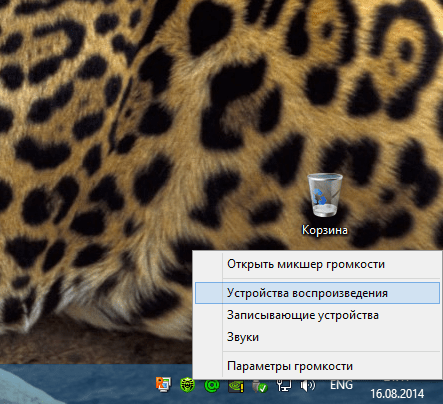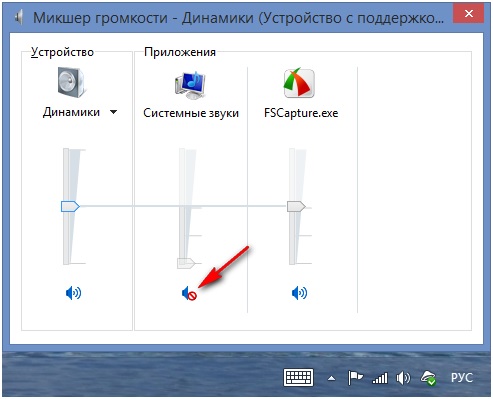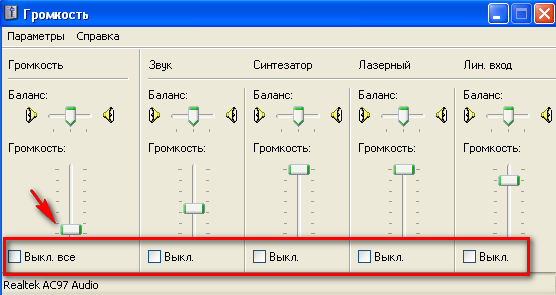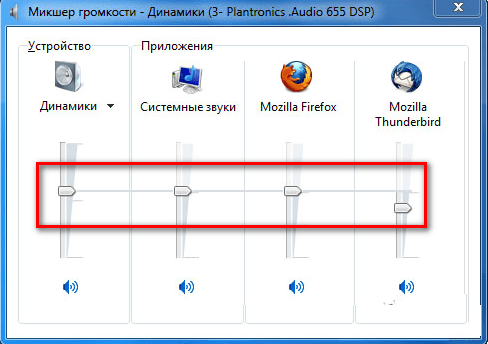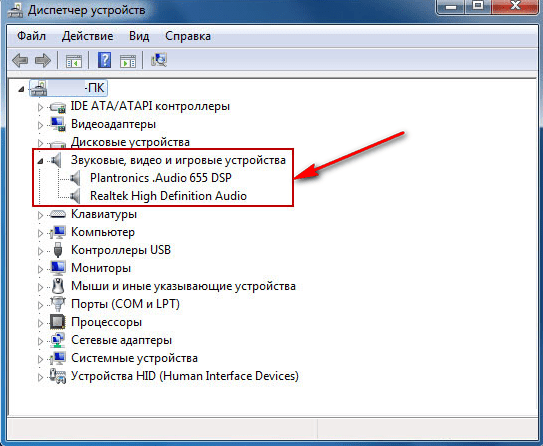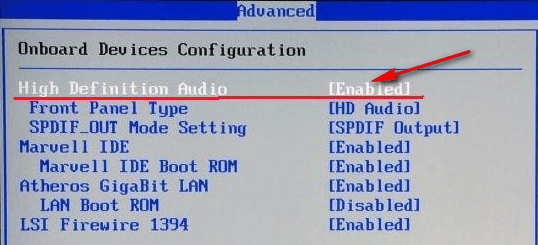Možné dôvody
Kontrola hlasitosti reproduktorov
Možno sa to mnohým z vás bude zdať ako banalita, no chcem sa vás všetkých opýtať, kým si overím ďalšie možné dôvody nedostatku zvuku. Uistite sa, že sú reproduktory zapnuté a že hlasitosť reproduktorov nie je minimálna. Tiež sa uistite, že indikátor zvuku reproduktora na paneli úloh nie je na minime alebo v horšom prípade vypnutý.
Ak je všetko v poriadku, kliknite pravým tlačidlom myši na ikonu „Reproduktory“ a vyberte „Prehrávacie zariadenia“.
Na karte Prehrávanie skontrolujte, či je na vašich reproduktoroch zelená značka začiarknutia.
Ak sa na karte „Prehrávanie“ nič nezobrazuje, kliknite pravým tlačidlom myši na prázdne miesto a vyberte „Zobraziť zakázané zariadenia“.
Potom by sa mali objaviť naše vypnuté reproduktory, na ktoré klikneme pravým tlačidlom myši a vyberieme „Povoliť“.
Chýba zvukový ovládač
Možno nemáte ovládač zvuku a na vyriešenie problému stačí bežný ovládač. Ak ste práve to, potom je to normálne a stačí nájsť zvukový ovládač pre váš počítač a nainštalovať ho.
Je tiež celkom možné, že ste nainštalovali nesprávny ovládač alebo bol poškodený. V takom prípade musíte odstrániť nainštalovaný zvukový ovládač a všetky zvukové zariadenia v „Správcovi zariadení“ („Štart“ -> kliknite pravým tlačidlom myši na „Tento počítač“ a vyberte „Vlastnosti“ a potom kliknite na „Správca zariadení“ ).
Potom sa systém Windows 7 pokúsi automaticky nainštalovať chýbajúce ovládače.
Ak sa to z nejakého dôvodu nestalo, nainštalujte ovládače manuálne.
Nesprávne pripojené reproduktory
A možno aj mať stratili ste zvuk na počítači so systémom Windows 7
kvôli nesprávnemu zapojeniu reproduktorov? To je celkom možné! Skontrolujte, či je kábel reproduktora zapojený do správneho portu, je takmer vždy zelený.
Konflikt s nainštalovanými programami
Zriedka, ale stáva sa, že po inštalácii niektorých ovládače zlyhajú. Stačí len odstrániť konfliktný program a problém je vyriešený.
Ale čo ak sme nainštalovali veľa programov a nevieme, ktorý z nich je v konflikte s ovládačom? A pomôžte nám s tým, s pomocou skôr.
Niekedy sa našim počítačom môžu stať celkom nepríjemné veci.
Je však dôležité vedieť, že každá porucha sa dá vždy opraviť. A tak si zapnete PC, no počas bootovania systému nepočujete obvyklú uvítaciu melódiu
Možno niekto nebude venovať pozornosť takejto maličkosti a bude pokračovať v práci v zvyčajnom režime, zapne hudbu alebo video a zrazu sa ukáže, že nie je žiadny zvuk. Ticho v reproduktoroch! Dnes sa pozrieme na možné príčiny tejto poruchy a spôsoby, ako vrátiť zvuk pomocou riešenia problémov
To všetko je možné vykonať pomocou pokynov krok za krokom, ktoré sú uvedené nižšie.
Zvuková karta je vypnutá
Niekedy sa môže vyskytnúť taký jav, že zvuková karta sa jednoducho zdvihne a vypne. A dôvody sú stále rovnaké, ale najčastejšie sa vypne v dôsledku zlyhania softvéru. Bez toho, aby sme zachádzali do podrobností, povedzme, že riešenie tohto problému je veľmi jednoduché - povoľte zvukovú kartu v systéme BIOS. Hlavným problémom je vôbec vstúpiť do tohto systému BIOS. Hlavným problémom je odlišný spôsob zadávania na rôznych značkách počítačov. Ako vstúpiť do systému BIOS na prenosných počítačoch rôznych značiek, budeme analyzovať neskôr. Predstierajme, že už sme tam. Teraz musíte pochopiť, čo robiť ďalej.
A potom, čo sme sa dostali do systému BIOS, musíme nájsť položku, ktorá nejako súvisí so zvukom. Spoznáte ho aj podľa slova „Audio“ v názve. V niektorých prípadoch sa v názve objaví slovo „Zvuk“. Príklady takýchto názvov sú nasledovné: Realtek Audio, Audio Controller, Onboard Sound, HDAudio.Posledne menované je možné vidieť na obrázku 10.
Preto musíte kliknúť na túto položku a vybrať možnosť „Povolené“. Vo vyššie uvedenej možnosti je táto možnosť už vybratá, ale v prípade poruchy pripojenia zvukovej karty sa vyberie iná možnosť. To je naozaj všetko, čo musíme urobiť.
Ako sa dostať do systému BIOS
V skutočnosti, ako sa dostať do systému BIOS, je už napísané na spúšťacej obrazovke. Nižšie nájdete príklad.
Ako vidíte, hovorí sa, že na spustenie inštalácie je potrebné stlačiť tlačidlo Odstrániť na klávesnici. Možnosťou je aj stlačenie tlačidla F2. Vo všeobecnosti možno všetky informácie o tejto téme nájsť na obrazovke načítania. Ak sa chcete dostať do systému BIOS, musíte stlačiť určené tlačidlo, kým sa systém BIOS nenačíta.
Teraz je problém, že v závislosti od modelu notebooku môže byť rozhranie úplne odlišné. Takto vyzerá klasický AWARD BIOS. Veľmi staré, ako sa na prvý pohľad zdá, rozhranie.
Takto vyzerá AMI BIOS, ktorý je tiež dosť známy mnohým aspoň trochu pokročilým používateľom.
Tu je doteraz najpokročilejšie rozhranie, ktoré môžu používatelia systému UEFI BIOS vidieť. Vo všeobecnosti sa tu tvorcovia rozhodli upustiť od kanonických foriem AMI a AWARD.
Čo musíme nájsť v tomto najstrašnejšom systéme BIOS pre mnohých používateľov? Tu potrebujeme sekciu, ktorá je zodpovedná za prevádzku vstavaných zariadení. Opäť, v závislosti od modelu, sa bude nazývať inak. Príklady mien: Rozšírené funkcie, Čipová súprava alebo Integrované periférie. V každom prípade význam možno pochopiť, aký druh sekcie. Tu je napríklad v tom istom AMI BIOS príslušná položka ponuky umiestnená tam, kde šípky ukazujú na obrázku č.15.
Takže tam musíme ísť. A tam už nájdeme tie položky menu, ktoré sú zobrazené na obrázku č.10.
Porucha vodiča
Ako viete, na to, aby hardvér normálne komunikoval so softvérom, sú potrebné ovládače. Slúžia ako akýsi prekladač medzi týmito dvoma dôležitými komponentmi počítača. Ale vodiči, ako všetko ostatné na tomto svete, sú nedokonalí a môžu sa aj zlomiť. V tomto prípade hovoríme o zariadení, ktoré je zodpovedné za dodávku zvukových signálov, teda o zvukovej karte. Práve jej ovládače môžu prestať fungovať vôbec alebo začať pracovať nesprávne. Príčin tohto javu môže byť niekoľko, z ktorých najdôležitejšie sú nasledovné:
- Získanie vírusu do počítača (opäť sa vraciame k skutočnosti, že musíte skontrolovať svoj laptop na vírusy pomocou antivírusového programu);
- Nekompatibilita nainštalovaných programov;
- Len nejaká chyba v softvéri;
- Problém s aktualizáciou je, že starý ovládač už bol odstránený a nový ešte nie je nainštalovaný a zvuk jednoducho nemá kto opraviť.
Ako už bolo spomenuté vyššie, toto sú len tie najčastejšie dôvody. V skutočnosti ich môže byť pomerne veľa. Ale v tomto prípade (a to sa pri práci s počítačmi stáva len zriedka!) V žiadnom prípade by ste nemali hľadať problém. Riešením problému je aktualizácia ovládačov zvukovej karty.
Proces aktualizácie ovládača
Ak chcete aktualizovať ovládač zvukovej karty, postupujte takto:
Otvorte ponuku „Štart“ a nájdite tam „Ovládací panel“. Obrázok č. 3 je relevantný pre operačný systém Windows V iných verziách Windows sa táto položka môže nachádzať aj v ponuke Štart, prípadne priamo na pracovnej ploche alebo na iných miestach. V každom prípade vo všetkých verziách systému Windows existuje vyhľadávanie, kde môžete zadať dotaz „Ovládací panel“ a ľahko nájsť to, čo potrebujeme.
Tu do vyhľadávacieho panela zadajte dopyt „Správca zariadení“ (zobrazený v červenom rámčeku na obrázku 4). Dá sa nájsť aj v zozname, ktorý sa otvorí bez akéhokoľvek vyhľadávania. Vo výslednom zozname vyberte položku "Aktualizácia ovládača zariadenia" (podčiarknutá zelenou čiarou na rovnakom obrázku).
Tým sa otvorí Správca zariadení. V ňom vyberte položku „Ovládače zvuku, videa a hier“ (podčiarknuté červenou čiarou na obrázku č. 5). Je to veľmi jednoduché - kliknutím na ikonu otvorte zoznam takýchto zariadení (zvýraznený červeným oválom). Ďalej sa otvorí zoznam všetkých dostupných zvukových zariadení. Podľa názvu môžete pochopiť, ktorí z nich sú zodpovední za zvuk - v názve sa objaví slovo „Audio“.Pre istotu je však lepšie aktualizovať ovládače všetkých zariadení uvedených v tomto zozname. Ak to chcete urobiť, kliknite pravým tlačidlom myši na každé zariadenie a v rozbaľovacej ponuke vyberte položku „Aktualizovať ovládače ...“ (zakrúžkovaná nazeleno).
Teraz máme k dispozícii dve možnosti – automatické vyhľadávanie ovládačov na internete alebo nezávislý výber súboru ovládačov. Druhá možnosť predpokladá, že sme si už vopred stiahli ovládač pre toto zariadenie alebo sme s ním do počítača vložili disk / flash disk. Vo väčšine prípadov ich ale aj tak musíme hľadať na internete, preto volíme prvú možnosť.
Potom uvidíme proces hľadania potrebného programu.
Potom systém zobrazí zoznam dostupných ovládačov. Používateľ si bude musieť vybrať jednu z nich jednoduchým kliknutím ľavým tlačidlom myši. Ďalej sa spustí proces inštalácie. Hoci systém môže zobraziť správu, že „ovládače pre toto zariadenie nie je potrebné aktualizovať“. Potom stačí zatvoriť otvorené okno aktualizácie a prejsť na iné zariadenie.
Ako obnoviť zvuk v počítači
Najprv musíme zistiť skutočnú príčinu problému. Dôvod nedostatku zvuku určíme rôznymi spôsobmi, začnime tým najjednoduchším a najzákladnejším.
Aby sme to dosiahli, budeme postupovať krok za krokom podľa nasledujúcich pokynov:
Použite "Správca zariadení": "Štart" - kliknite pravým tlačidlom myši na riadok "Počítač" - "Vlastnosti".
V okne, ktoré sa zobrazí vľavo hore, kliknite na riadok „Správca zariadení“.
Prvá metóda sa implementuje veľmi rýchlo, ale prax ukazuje, že nie vždy funguje, takže ak nepomôže, použite druhú.
1. Vypnite funkciu „Používať zariadenie vo výhradnom režime“
Kliknite pravým tlačidlom myši na ikonu reproduktora a vyberte „Zariadenia na prehrávanie“
Vypnutie systému samotných výstupných zariadení. Môže to byť spôsobené systémovými chybami, zmenami konfigurácie zariadenia a zásahom používateľa. Riešenie tohto problému je veľmi jednoduché! Pre to:
Vyriešené problémy
GRUB visí a vyžaduje stlačenie klávesu Enter
Počítač sa prehrieva
Nedostatok požadovaných kodekov.
Zvuk v počítači zmizol a ak vyššie uvedené akcie nepriniesli ovocie, môžete skúsiť preinštalovať ovládače zvukového adaptéra / karty. Najčastejšie, keď zmizol zvuk v počítači, sú na vine ovládače alebo samotná zvuková karta. Prostredníctvom správcu zariadení (štart-ovládací panel-hardvér a správca zvukových zariadení) nájdeme náš zvukový adaptér a pozrieme sa na jeho stav (ak je na ikone šípka alebo výkričník). Ak je oproti zariadeniu ikona šípky, musíte zariadenie povoliť, stlačte pravé tlačidlo myši a kliknite na „povoliť“. V prípade výkričníka budeme musieť preinštalovať ovládač. Ovládač je možné nainštalovať z disku, ktorý bol dodaný s počítačom, alebo si môžete stiahnuť potrebný ovládač z internetu pre váš model zvukovej karty.
Radikálnejšou možnosťou je „vrátiť späť“ systém. Obnova systému sa vykonáva aj prostredníctvom správcu zariadení (pozri obrázok nižšie).
Extrémnym opatrením v tejto sérii bude kompletná reinštalácia systému. Ihneď po preinštalovaní systému sa nainštalujú nové ovládače zvuku. Potom nainštalujte všetky ostatné programy. Zvuk môže zmiznúť po inštalácii akéhokoľvek programu. Dochádza teda ku konfliktu vodičov.
Predtým, ako urobíte niečo bez zvuku alebo jeho nízkej kvality, spomeňte si, čo ste robili napríklad včera, keď bol zvuk v počítači stále prítomný. Aké ďalšie programy ste nainštalovali? Problém sa určite vyrieši, ak tento program odstránite. Alebo ste z počítača odstránili potrebný súbor. Ak ste nič nenainštalovali, vyskúšajte vyššie uvedených 12 krokov na odstránenie zvuku. Určite vám pomôže jeden z návrhov.
Môžete tiež použiť sekciu „Pomoc a podpora“ v ponuke „Štart“.
Ale od začiatku určme, prečo zvuk zmizol v počítači
Príčina poruchy môže byť iba na dvoch miestach: v hardvéri vášho počítača alebo jeho softvéri. Inými slovami, absencia zvuku je dôsledkom poruchy hardvér
PC, alebo je to spojené s nastavením operačného systému, nesprávna činnosť niektorých programov. Malo by byť zrejmé, že výskyt takéhoto zlyhania nezávisí od operačného systému, jeho novosti. Stáva sa to na starších verziách, ako je Windows XP, ako aj na najnovšom Windows 8. Môže sa to stať aj na Linuxe a iných verziách OS. Aj keď je vaša výbava najnovšia a najmodernejšia, najdrahšia zvuková karta, najkvalitnejšie reproduktory, stále môžete čeliť podobnému problému.
Obnovenie zvuku
Obnovenie zvuku v preinštalovanom systéme sa vykonáva inštaláciou ovládača pre váš operačný systém. Ovládač je možné stiahnuť z oficiálnej stránky výrobcu zvukovej karty.
Vďaka tomuto návodu bude väčšina používateľov schopná vyriešiť problémy s absenciou alebo nízkou kvalitou reprodukovaného zvuku. Problémy so zvukom sú, žiaľ, pomerne bežné medzi používateľmi zastaraných operačných systémov, ako aj zriedkavých zvukových kariet.
Najproblematickejšou úlohou je nájsť ovládače pre zvukové zariadenie. Pretože väčšina zvukových kariet je integrovaná do základnej dosky, môže byť trochu ťažké určiť model zvukovej karty.
Vo väčšine prípadov vám Driver Pack Solution môže pomôcť vybrať najvhodnejší ovládač pre vašu zvukovú kartu. Táto aplikácia obsahuje veľa ovládačov pre rôzne operačné systémy.
Žiadny zvuk na notebooku
Preinštalovali ste systém Windows a nepočuť zvuk? To znamená, že dôvod, prečo zvuk na prenosnom počítači zmizol, je v systéme BIOS. Čo robiť?
Prejdite do systému BIOS a skontrolujte svoj odhad. Ak ste to ešte neurobili, kontaktujte servisné stredisko. Takýto postup nebude drahý a majster to urobí veľmi rýchlo a vy budete pokojní o stave vášho zariadenia.
Dopĺňanie kaziet v Krasnodare, ako aj množstvo ďalších služieb sa tiež vykonáva v servisnom stredisku rýchlo, efektívne a lacno.
Zvuk je vypnutý v nastaveniach prenosného počítača
Niekedy v zhone robíme veľa zbytočných akcií: otvárame, keď sme zmeškali, nastavenia zvuku v zásobníku, stláčame špeciálne tlačidlá na klávesnici, ktoré vypínajú zvuk, podsvietenie atď.
Preto kontrolujeme, v akom stave sa zvuk nachádza
Ak to chcete urobiť, dávajte pozor na ikonu hlasitosti v zásobníku. Ak je preškrtnutý červeným pásikom, potom by ste mali otvoriť regulátor a posunúť posúvač, aby ste zapli zvuk
Teraz skontrolujeme, na akej úrovni je nastavená hlasitosť reproduktorov a iných aplikácií.
Niekedy zabudneme vytiahnuť slúchadlá zo špeciálneho konektora notebooku a z tohto dôvodu nefungujú reproduktory. Kontrola konektora slúchadiel.
Problém s vodičom
Teraz by ste si mali zapamätať všetky najnovšie inštalácie softvéru na prenosnom počítači. V niektorých prípadoch môže dôjsť ku konfliktu medzi nimi a tými, ktoré boli nainštalované skôr.
Preto stojí za to vrátiť pôvodný stav a odstrániť konfliktné programy. Ak si nič také nepamätáte, prejdime na kontrolu ovládačov:
Otvorte "Štart", vyberte "Ovládací panel" a prejdite na "Správca zariadení".Tam uvidíte strom zariadení prítomných v prenosnom počítači.
Ovládače zvuku sa nachádzajú v ovládačoch zvuku, videa a hier. Otvorte ich na zobrazenie kliknutím na trojuholník na ľavej strane. Ak sú ovládače poškodené, chýbajú alebo sú zastarané, naľavo od nich bude blikať žltý trojuholník s výkričníkom.
V takom prípade by ste ich mali preinštalovať.Za týmto účelom nájdeme disk, ktorý bol dodaný s prenosným počítačom, a použijeme ho na obnovenie ovládačov. Aj na tieto účely môžete použiť, ktorý automaticky vyberie potrebné ovládače vonku.
Povoliť zvuk v systéme BIOS
Stáva sa tiež, že zvuk je zakázaný v samotnom systéme BIOS. Je to celkom jednoduché skontrolovať toto:
Potom hľadáme naše zvukové zariadenie na karte "Integrované" alebo "Rozšírené". Závisí to od toho, či je zvuková karta integrovaná alebo nie.
Oproti názvu zvukového zariadenia skontrolujte stav, v ktorom sa nachádza. Ak je napísané „Zakázané“, malo by byť povolené. Ak to chcete urobiť, stlačte "Enter" a vyberte "Povolené".
Čakáme, kým sa laptop reštartuje, a potom skontrolujeme zvuk.
Zvuková služba systému Windows nefunguje
Otvorte služby pomocou Spustiť. Ak to chcete urobiť, zavolajte obslužný program stlačením "Win + R".
V riadku píšeme
Stlačíme "OK".
Teraz hľadáme v službách "Windows audio" a kontrolujeme jeho stav. V treťom stĺpci by malo byť uvedené „Pracuje“, ako je znázornené na snímke obrazovky.
Na moderných počítačoch je veľmi častým problémom, že zvuk na prenosnom počítači zmizol. Čo robiť, ak sa to stane, budeme ďalej analyzovať. V skutočnosti nie je toľko dôvodov, prečo sa to deje. Navyše sú rovnaké pre rôzne modely notebookov - HP, Lenovo, Acer a ďalšie. Začnime teda tým najjednoduchším.