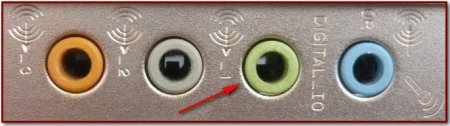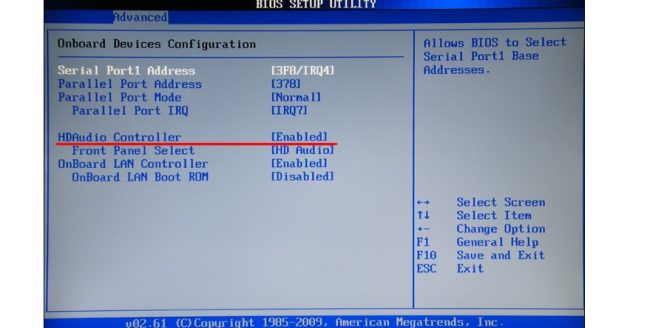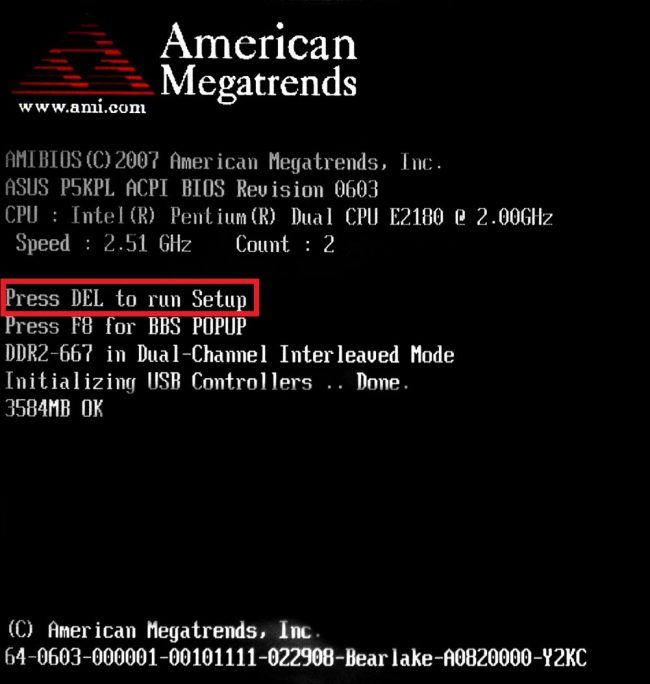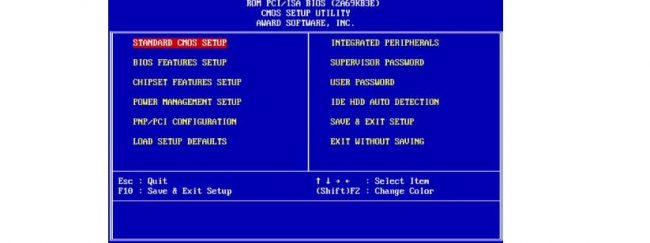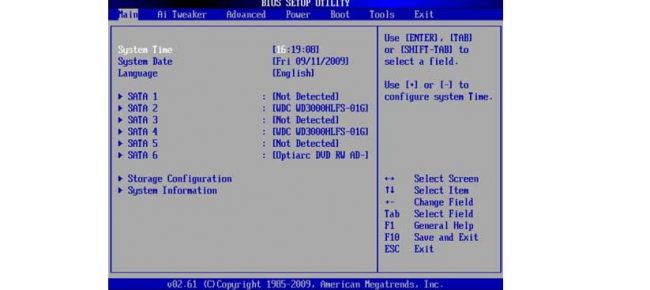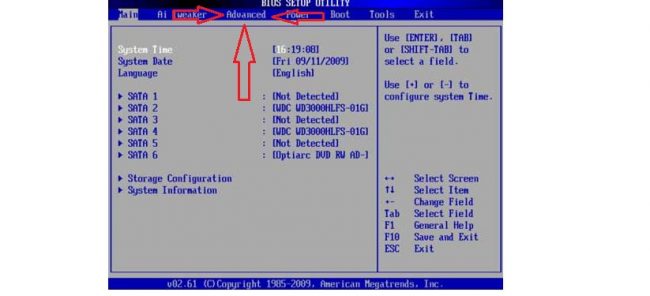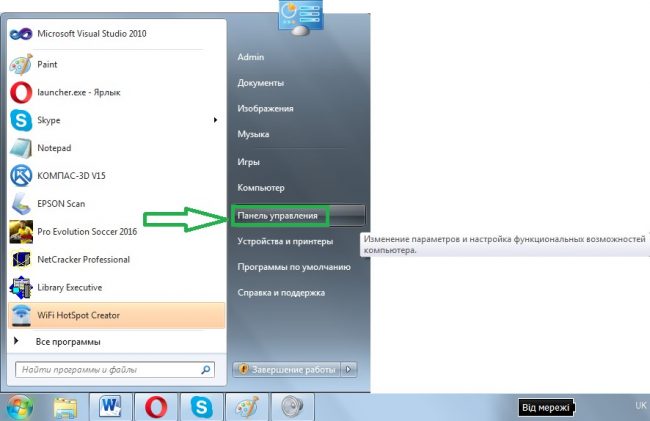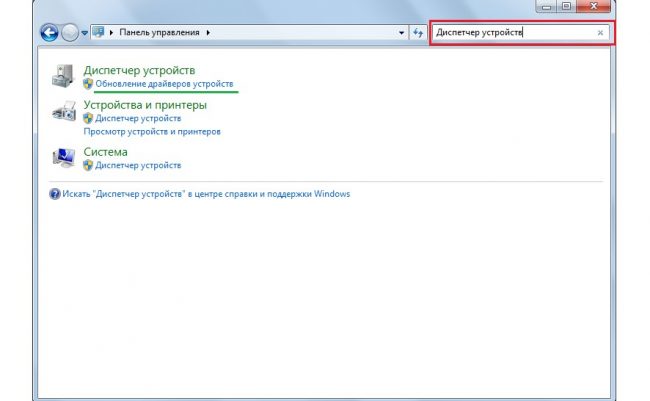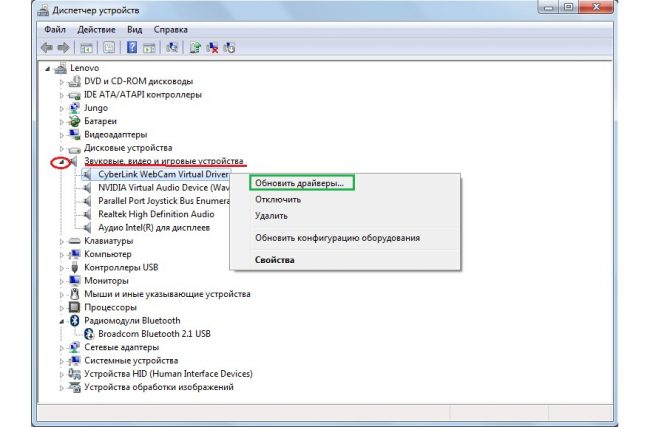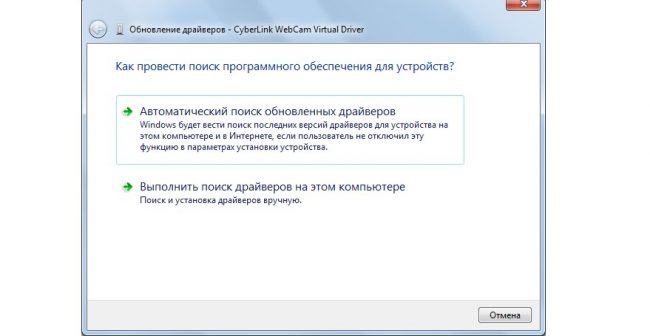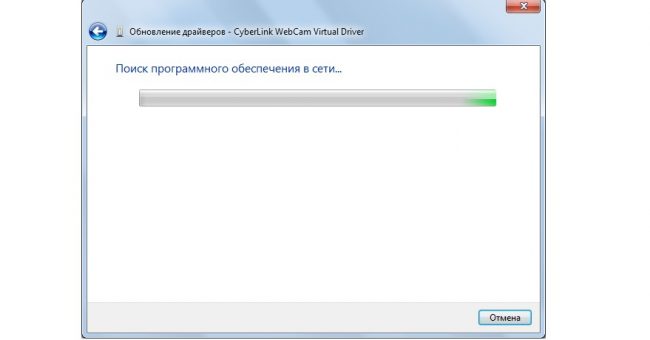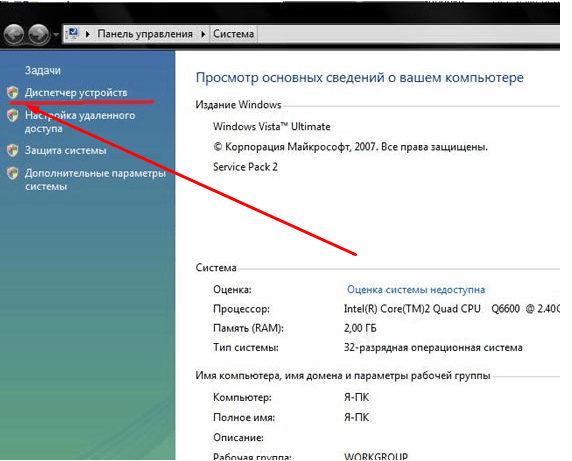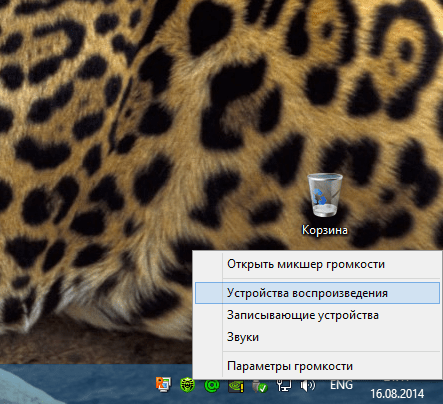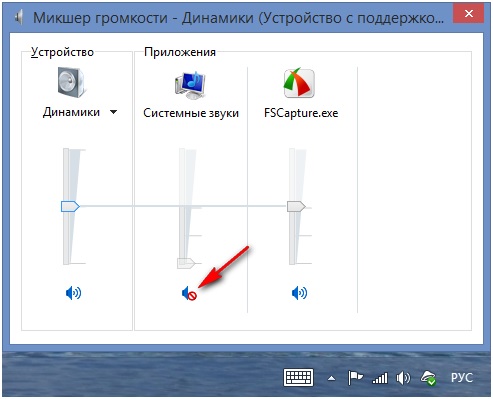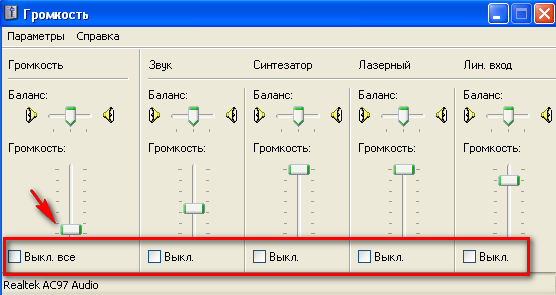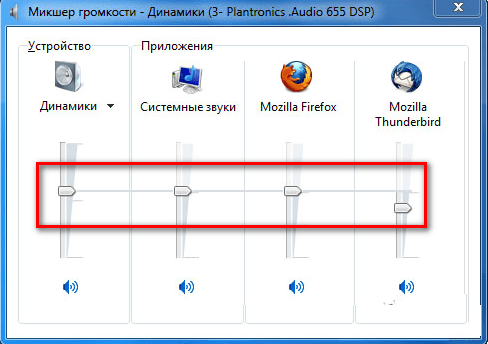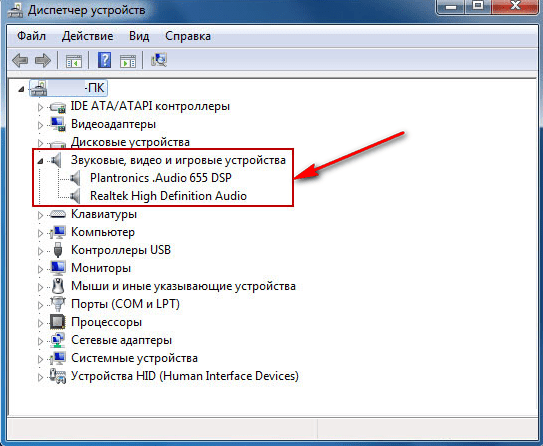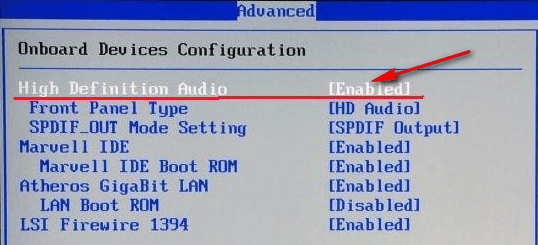Möjliga skäl
Kontrollera högtalarvolymen
Kanske för många av er kommer detta att verka som en banalitet, men jag vill bara fråga er alla innan jag kontrollerar andra möjliga orsaker till bristen på ljud. Se till att högtalarna är påslagna och att högtalarnas volym inte är på ett minimum. Se också till att högtalarljudindikatorn i aktivitetsfältet inte är minst eller sämre, avstängd.
Om allt är bra, högerklicka på ikonen "Högtalare" och välj "Uppspelningsenheter".
Se till att den gröna bocken är på dina högtalare på fliken Uppspelning.
Om ingenting visas på fliken "Uppspelning", högerklicka på ett tomt utrymme och välj "Visa inaktiverade enheter".
Efter det ska våra funktionshindrade högtalare dyka upp, på vilka vi högerklickar och väljer "Aktivera".
Ljuddrivrutin saknas
Kanske har du ingen ljuddrivrutin och det räcker med den vanliga för att åtgärda problemet. Om du är just det, då är detta normalt och du behöver bara hitta ljuddrivrutinen för din dator och installera dem.
Det är också mycket möjligt att du har installerat fel drivrutin eller att den har blivit skadad. I det här fallet måste du ta bort den installerade ljuddrivrutinen och alla ljudenheter, i "Enhetshanteraren" ("Start" -> högerklicka på "Den här datorn" och välj "egenskaper", klicka sedan på "Enhetshanteraren" ).
Därefter kommer Windows 7 att försöka installera de saknade drivrutinerna automatiskt.
Om detta av någon anledning inte hände, installera drivrutinerna manuellt.
Felaktigt anslutna högtalare
Och kanske har du tappade ljud på en dator med Windows 7
på grund av felaktiga högtalaranslutningar? Det är fullt möjligt! Se till att högtalarkabeln är ansluten till rätt port, den är nästan alltid grön.
Konflikt med installerade program
Sällan, men det händer att drivrutinerna misslyckas efter att ha installerat några. Det räcker bara att ta bort det motstridiga programmet, så är problemet löst.
Men vad händer om vi har installerat en massa program och inte vet vilket som är i konflikt med drivrutinen? Och hjälp oss med detta, med hjälp av tidigare.
Ibland kan det hända ganska obehagliga saker med våra datorer.
Men det är viktigt att veta att eventuella fel alltid kan åtgärdas. Och så slår du på din PC, men under systemstarten hör du inte den vanliga välkomstmelodin
Kanske kommer någon inte ens att uppmärksamma en sådan bagatell och fortsätta att arbeta i det vanliga läget, slå på musik eller video, och plötsligt visar det sig att det inte finns något ljud alls. Tystnad i högtalarna! Idag kommer vi att titta på de möjliga orsakerna till detta fel och sätt att återställa ljudet genom felsökning
Allt detta kan göras med hjälp av steg för steg instruktioner, som erbjuds nedan.
Ljudkortet avstängt
Ibland kan ett sådant fenomen inträffa att ljudkortet helt enkelt plockar upp och stängs av. Och orsakerna till detta är fortfarande desamma, men oftast stängs det av på grund av ett programvarufel. Utan att gå in på detaljer, låt oss säga att lösningen på detta problem är mycket enkel - aktivera ljudkortet i BIOS. Den största svårigheten är att överhuvudtaget komma in i denna BIOS. Det största problemet är det olika sättet att komma in på olika märken av datorer. Hur man anger BIOS på olika märken av bärbara datorer kommer vi att analysera senare. Låt oss låtsas att vi redan är där. Nu måste du förstå vad du ska göra härnäst.
Och efter att vi kommit in i BIOS måste vi hitta ett objekt som på något sätt är relaterat till ljud. Du kan också känna igen det på ordet "Audio" i titeln. I vissa fall visas ordet "Ljud" i titeln. Exempel på sådana namn är följande: Realtek Audio, Audio Controller, Onboard Sound, HDAudio.Det senare kan ses i figur 10.
Följaktligen måste du klicka på det här objektet och välja alternativet "Aktiverat". I ovanstående alternativ är det här alternativet redan valt, men i händelse av ett haveri i ljudkortanslutningen kommer ett annat alternativ att väljas. Det är egentligen allt vi behöver göra.
Hur man kommer in i BIOS
Faktum är att hur man kommer in i BIOS är redan skrivet på startskärmen. Nedan hittar du ett exempel.
Som du kan se står det att för att starta installationen måste du trycka på Delete-knappen på tangentbordet. Ett alternativ med att trycka på F2-knappen är också möjligt. I allmänhet kan all information om detta ämne hittas i laddningsskärmen. För att komma in i BIOS måste du trycka på den angivna knappen tills BIOS laddas.
Nu är problemet att, igen, beroende på bärbar datormodell kan gränssnittet vara helt annorlunda. Så här ser en klassisk AWARD BIOS ut. Mycket gammal, som det verkar vid första anblicken, gränssnittet.
Så här ser AMI BIOS ut, som också är ganska bekant för många åtminstone lite avancerade användare.
Här är det mest avancerade gränssnittet hittills som UEFI BIOS-användare kan se. I allmänhet beslutade skaparna här att gå bort från de kanoniska formerna av AMI och AWARD.
Vad behöver vi hitta i denna mest fruktansvärda BIOS för många användare? Här behöver vi en sektion som ansvarar för driften av inbyggda enheter. Återigen, beroende på modell, kommer det att kallas annorlunda. Namnexempel: Avancerade funktioner, Chipset eller integrerad kringutrustning. I vilket fall som helst kan innebörden förstås vilken typ av avsnitt. Här, till exempel, i samma AMI BIOS, finns motsvarande menyalternativ där pilarna pekar i figur 15.
Så vi måste åka dit. Och där kan vi redan hitta de menyalternativ som visas i figur nr 10.
Drivrutinsfel
Som du vet behövs drivrutiner för att hårdvaran ska kunna kommunicera normalt med programvaran. De fungerar som ett slags översättare mellan dessa två viktiga komponenter i datorn. Men förare, som allt annat i den här världen, är ofullkomliga och kan också gå sönder. I det här fallet talar vi om en enhet som ansvarar för tillförseln av ljudsignaler, det vill säga ett ljudkort. Det är hennes förare som kan sluta fungera alls eller börja fungera fel. Det kan finnas flera orsaker till detta fenomen, av vilka de viktigaste är följande:
- Att få ett virus på datorn (återigen, vi återkommer till det faktum att du måste kontrollera din bärbara dator för virus med hjälp av ett antivirusprogram);
- Inkompatibilitet för installerade program;
- Bara något fel i programvaran;
- Problemet med uppdateringen är att den gamla drivrutinen redan har tagits bort och den nya ännu inte har installerats, och det finns helt enkelt ingen som kan servera ljudet.
Som nämnts ovan är dessa bara de vanligaste orsakerna. Faktum är att det kan vara ganska många av dem. Men i det här fallet (och detta händer sällan när du arbetar med datorer!) bör du inte leta efter ett problem alls. Lösningen på problemet är att uppdatera ljudkortets drivrutiner.
Process för uppdatering av drivrutinen
För att uppdatera din ljudkortsdrivrutin, gör följande:
Öppna "Start"-menyn och hitta "Kontrollpanelen" där. Figur nr. 3 är relevant för Windows-operativsystemet I andra versioner av Windows kan det här alternativet också finnas i Start-menyn, eller så kan det vara direkt på skrivbordet eller på andra ställen. I alla fall finns det i alla versioner av Windows en sökning där du kan skriva in frågan "Kontrollpanelen" och enkelt hitta det vi behöver.
Här, i sökfältet, skriv in frågan "Enhetshanteraren" (visas i röd ram i figur 4). Den finns också i listan som öppnas utan några sökningar. I den resulterande listan väljer du posten "Enhetsdrivrutinuppdatering" (understruken med en grön linje i samma bild).
Detta öppnar Enhetshanteraren. I den väljer du objektet "Ljud-, video- och spelkontroller" (understruket med en röd linje i figur nr 5). Det är väldigt enkelt att göra detta - klicka på ikonen för att öppna listan över sådana enheter (markerad med en röd oval). Därefter öppnas en lista över alla tillgängliga ljudenheter. Med namnet kan du förstå vilka av dem som är ansvariga för ljudet - ordet "Audio" kommer att visas i namnet.Även om det för säkerhets skull är bättre att uppdatera drivrutinerna för alla enheter som presenteras i den här listan. För att göra detta, högerklicka på varje enhet och välj alternativet "Uppdatera drivrutiner ..." i rullgardinsmenyn (inringad med grönt).
Nu har vi två tillgängliga alternativ - automatisk sökning efter drivrutiner på Internet eller ett oberoende urval av drivrutinsfilen. Det andra alternativet förutsätter att vi redan har laddat ner drivrutinen för den här enheten i förväg eller satt in en disk/flashenhet med den i datorn. Men i de flesta fall måste vi fortfarande leta efter dem på Internet, så vi väljer det första alternativet.
Efter det kommer vi att se processen för att söka efter det nödvändiga programmet.
Efter det kommer systemet att visa en lista över tillgängliga drivrutiner. Användaren måste välja en av dem genom att helt enkelt klicka på den med vänster musknapp. Därefter börjar installationsprocessen. Även om systemet kan ge ett meddelande om att "drivrutinerna för den här enheten inte behöver uppdateras." Sedan behöver du bara stänga det öppna uppdateringsfönstret och gå till en annan enhet.
Hur man återställer ljud på en dator
Först måste vi ta reda på själva orsaken till problemet. Vi kommer att bestämma orsaken till bristen på ljud på olika sätt, låt oss börja med det enklaste och mest elementära.
För att göra detta kommer vi att följa, steg för steg, enligt följande instruktioner:
Använd "Enhetshanteraren": "Start" - högerklicka på raden "Dator" - "Egenskaper".
I fönstret som visas uppe till vänster klickar du på raden "Enhetshanteraren".
Den första metoden implementeras mycket snabbt, men praktiken visar att den inte alltid fungerar, så om det inte hjälper, använd den andra.
1. Inaktivera funktionen "Använd enheten i exklusivt läge"
Högerklicka på högtalarikonen och välj "Uppspelningsenheter"
Inaktivera systemet för själva utgångsenheterna. Detta kan orsakas av systemfel, enhetskonfigurationsändringar och användaringripanden. Att lösa detta problem är väldigt enkelt! För detta:
Lösta problem
GRUB hänger sig och kräver att du trycker på Enter
Datorn överhettas
Brist på nödvändiga codecs.
Ljudet på datorn försvann och om ovanstående åtgärder inte gav resultat kan du testa att installera om ljudadaptern/kortdrivrutinerna. Oftast när ljudet på datorn försvann är det drivrutinerna eller själva ljudkortet som bär skulden. Genom enhetshanteraren (start-kontrollpanel-hårdvara och ljudenhetshanterare) hittar vi vår ljudadapter och tittar på dess status (om det finns en pil eller ett utropstecken på ikonen). Om det finns en pilikon mittemot enheten måste du aktivera enheten, tryck på höger musknapp och klicka på "aktivera". I händelse av ett utropstecken måste vi installera om drivrutinen. Drivrutinen kan installeras från skivan som följde med datorn, eller så kan du ladda ner den nödvändiga drivrutinen från Internet för din ljudkortsmodell.
Ett mer radikalt alternativ är att "rulla tillbaka" systemet. Systemåterställning utförs också via enhetshanteraren (se figur nedan).
En extrem åtgärd i denna serie kommer att vara en fullständig ominstallation av systemet. Omedelbart efter ominstallation av systemet installeras nya ljuddrivrutiner. Efter det, installera alla andra program. Ljudet kan försvinna efter installation av något program. Så det finns en förarkonflikt.
Innan du gör något i avsaknad av ljud eller dess dåliga kvalitet, kom ihåg vad du gjorde, till exempel igår, när ljudet fortfarande fanns på datorn. Vilka ytterligare program har du installerat? Säkert kommer problemet att lösas om du tar bort det här programmet. Eller så kanske du raderade någon nödvändig fil från din dator. Om du inte har installerat något, prova sedan ovanstående 12 steg för att fixa inget ljud. Ett av förslagen kommer säkert att hjälpa dig.
Du kan också använda avsnittet "Hjälp och support" i "Start"-menyn.
Men låt oss från början avgöra varför ljudet försvann på datorn
Orsaken till felet kan bara ligga på två ställen: i din dators hårdvara eller dess programvara. Med andra ord är frånvaron av ljud en konsekvens av ett fel i hårdvara
PC, eller den är ansluten till inställningen av operativsystemet, felaktig drift av vissa program. Det bör förstås att förekomsten av en sådan uppdelning inte beror på operativsystemet, dess nyhet. Detta händer i äldre versioner som Windows XP såväl som i det senaste Windows 8. Det kan även hända i Linux och andra varianter av operativsystemet. Även om din utrustning är den nyaste och modernaste, det dyraste ljudkortet, högtalarna av högsta kvalitet, kan du fortfarande möta ett liknande problem.
Återställer ljudet
Återställning av ljud på ett ominstallerat system görs genom att installera drivrutinen för ditt operativsystem. Drivrutinen kan laddas ner från den officiella webbplatsen för ljudkortstillverkaren.
Tack vare denna instruktion kommer majoriteten av användarna att kunna lösa problem med frånvaron eller låg kvalitet på det återgivna ljudet. Ljudproblem är tyvärr ganska vanliga bland användare av föråldrade operativsystem, såväl som sällsynta ljudkort.
Den mest problematiska uppgiften är att hitta drivrutiner för en ljudenhet. Eftersom de flesta ljudkort är integrerade i moderkortet kan det vara lite svårt att bestämma ljudkortets modell.
I de flesta fall kan Driver Pack Solution hjälpa dig att välja den mest lämpliga drivrutinen för ditt ljudkort. Denna applikation innehåller många drivrutiner för olika operativsystem.
Inget ljud på laptop
Har du installerat om ditt Windows-system och du har inget ljud? Det betyder att orsaken till att ljudet på den bärbara datorn har försvunnit finns i BIOS. Vad ska man göra?
Gå till BIOS och kolla din gissning. Om du inte har gjort detta tidigare, kontakta servicecentret. En sådan procedur kommer inte att vara dyr, och befälhavaren kommer att göra det mycket snabbt, och du kommer att vara lugn om din enhets tillstånd.
Påfyllning av patron i Krasnodar, liksom ett antal andra tjänster, utförs också i servicecentret snabbt, effektivt och billigt.
Ljud avaktiverat i laptopinställningar
Ibland, i all hast, gör vi många onödiga åtgärder: vi öppnar, efter att ha missat, ljudinställningarna i facket, vi trycker på speciella knappar på tangentbordet som stänger av ljudet, bakgrundsbelysningen etc.
Därför kontrollerar vi vilket tillstånd ljudet är i
För att göra detta, var uppmärksam på volymikonen i facket. Om den är överstruken av en röd remsa, bör du öppna regulatorn och flytta reglaget för att slå på ljudet
Låt oss nu kontrollera på vilken nivå volymen för högtalarna och andra applikationer är inställd.
Ibland glömmer vi att ta ut hörlurarna från den speciella kontakten på den bärbara datorn och av denna anledning fungerar inte högtalarna. Kontrollerar hörlursuttaget.
Drivrutin problem
Nu bör du komma ihåg alla de senaste programvaruinstallationerna på den bärbara datorn. I vissa fall kan det finnas en konflikt mellan dem och de som installerades tidigare.
Därför är det värt att återvända till det tidiga läget och ta bort motstridiga program. Om du inte kommer ihåg något sådant, låt oss gå vidare till att kontrollera drivrutinerna:
Öppna "Start", välj "Kontrollpanelen" och gå till "Enhetshanteraren" Där ser du ett träd med enheter som finns i den bärbara datorn.
Ljuddrivrutiner finns i ljud-, video- och spelkontroller. Öppna dem för visning genom att klicka på triangeln på vänster sida. Om drivrutinerna är skadade, saknas eller inaktuella kommer en gul triangel med ett utropstecken att blinka till vänster om dem.
I det här fallet bör du installera om dem.För att göra detta hittar vi disken som följde med den bärbara datorn och använder den för att återställa drivrutinerna. Även för dessa ändamål kan du använda, som automatiskt väljer de nödvändiga drivrutinerna utanför.
Aktivera ljud i BIOS
Det händer också att ljudet är inaktiverat i själva BIOS. Det är ganska enkelt att kontrollera detta:
Sedan letar vi efter vår ljudenhet på fliken "Integrerad" eller "Avancerat". Det beror på om ljudkortet är integrerat eller inte.
Mittemot namnet på ljudenheten, kontrollera i vilket tillstånd den är placerad. Om "Disabled" skrivs, bör det vara aktiverat. För att göra detta, tryck på "Enter" och välj "Aktiverad".
Vi väntar på att den bärbara datorn ska starta om och sedan kontrollerar vi ljudet.
Windows ljudtjänst fungerar inte
Öppna tjänster med Run. För att göra detta, anropa verktyget genom att trycka på "Win + R".
I raden skriver vi
Vi trycker på "OK".
Nu letar vi i tjänsterna efter "Windows audio" och kontrollerar dess status. Den tredje kolumnen ska stå "Arbetar", som visas på skärmdumpen.
På moderna datorer är ett mycket vanligt problem att ljudet på den bärbara datorn har försvunnit. Vad vi ska göra om detta händer kommer vi att analysera vidare. Det finns faktiskt inte så många anledningar till varför detta händer. Dessutom är de samma för olika bärbara modeller - HP, Lenovo, Acer och andra. Så låt oss börja med det enklaste.