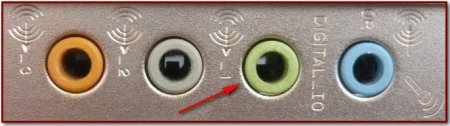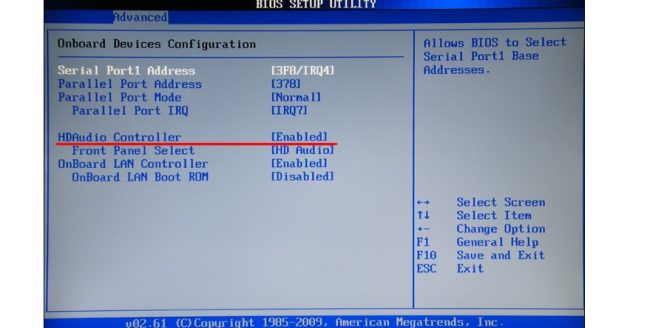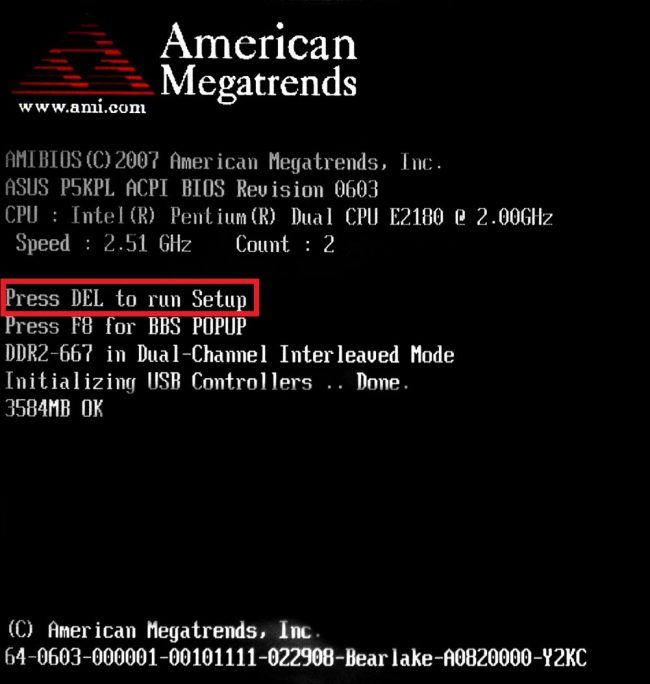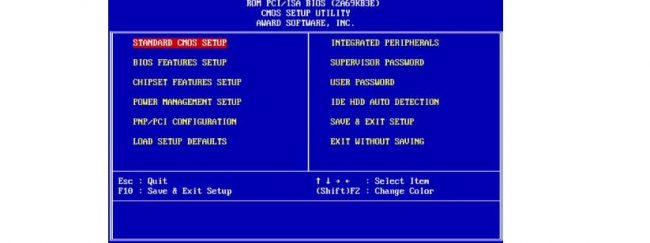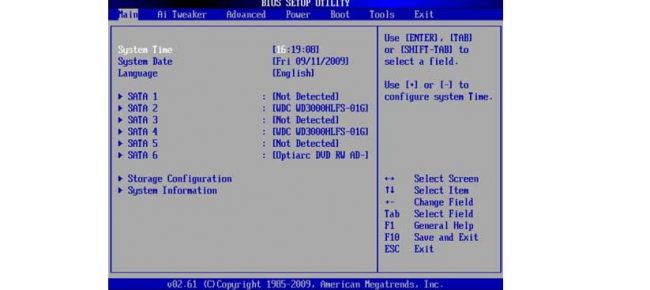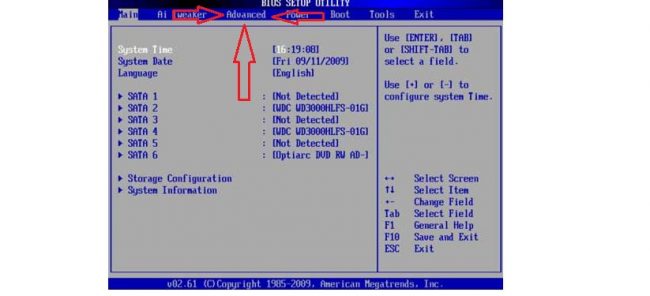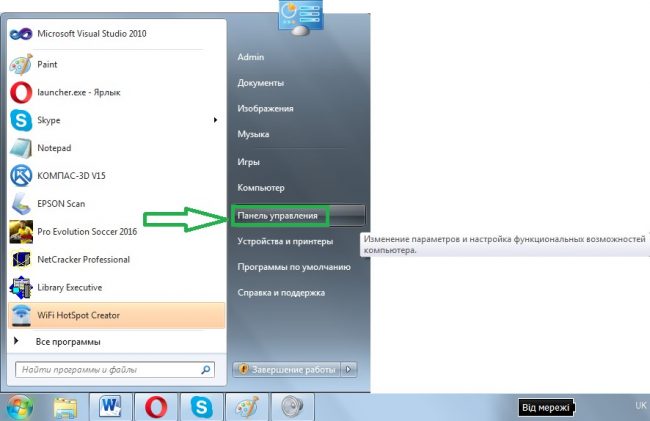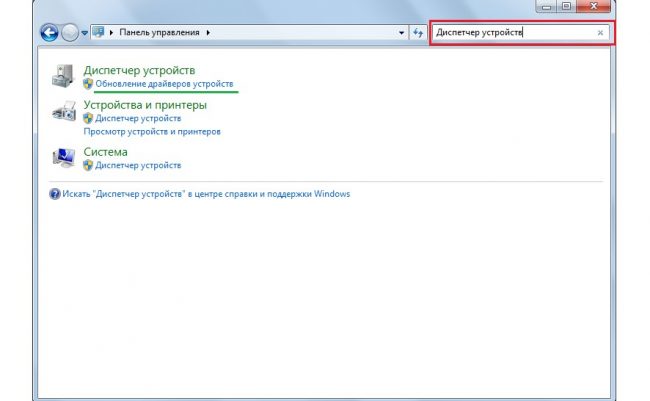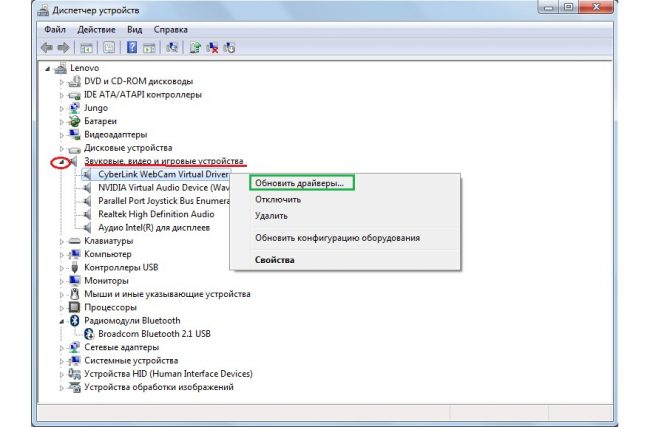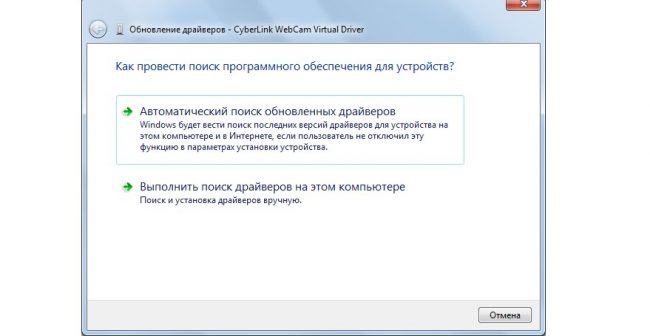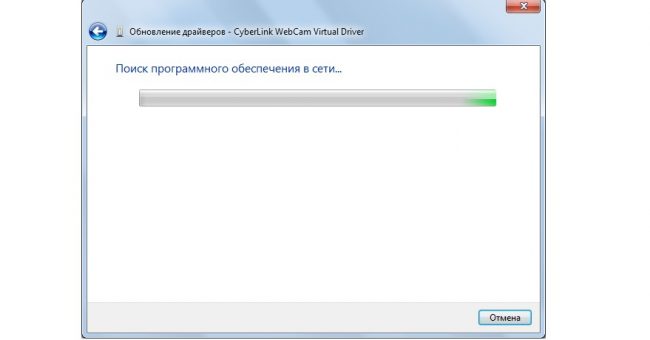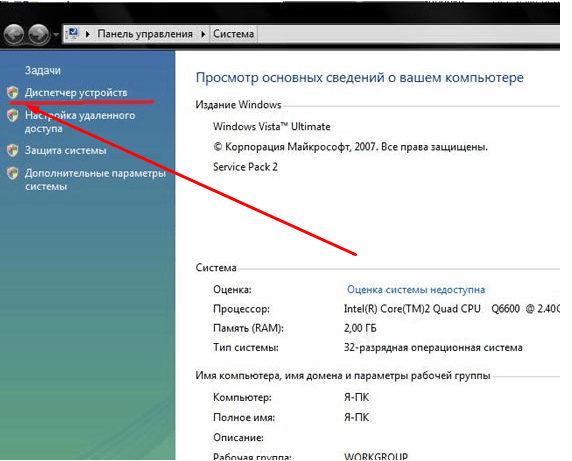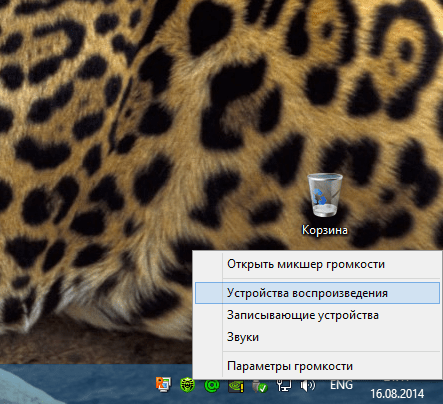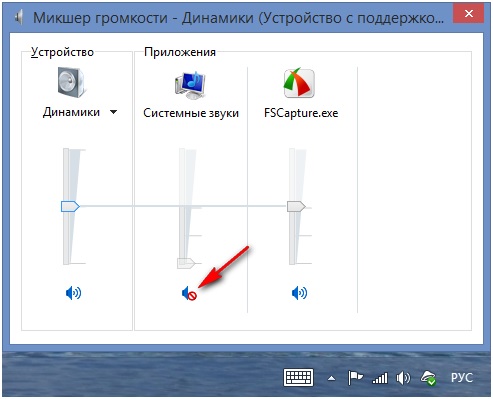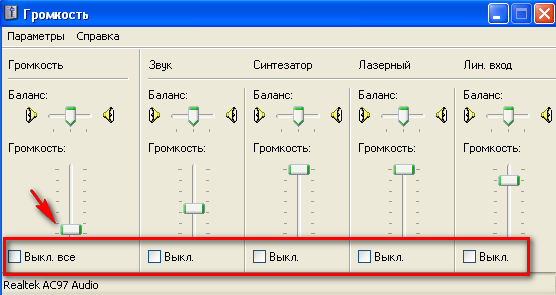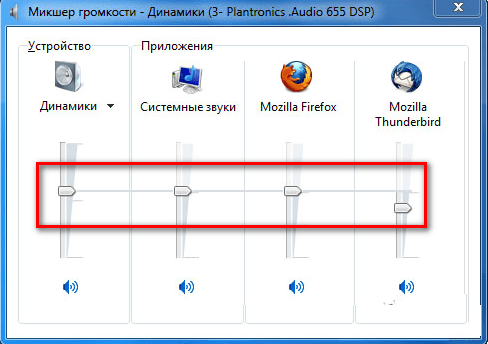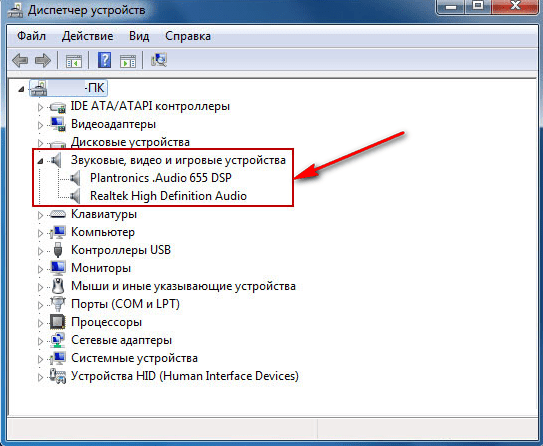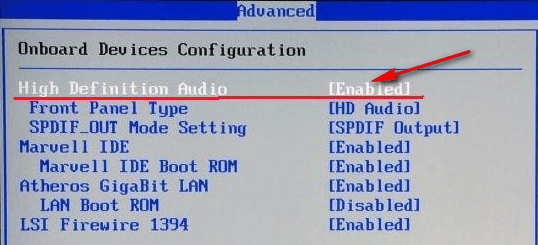สาเหตุที่เป็นไปได้
กำลังตรวจสอบระดับเสียงของลำโพง
บางทีสำหรับพวกคุณหลายๆ คน นี่อาจดูเหมือนเป็นเรื่องธรรมดา แต่ฉันแค่อยากถามคุณทุกคนก่อนที่จะตรวจสอบสาเหตุที่เป็นไปได้อื่นๆ สำหรับการไม่มีเสียง ตรวจสอบให้แน่ใจว่าได้เปิดลำโพงและระดับเสียงของลำโพงไม่ได้อยู่ที่ระดับต่ำสุด ตรวจสอบให้แน่ใจด้วยว่าไฟแสดงสถานะเสียงของลำโพงในแถบงานไม่ได้ปิดอยู่อย่างน้อยหรือแย่กว่านั้น
หากทุกอย่างเรียบร้อยดี ให้คลิกขวาที่ไอคอน "ลำโพง" แล้วเลือก "อุปกรณ์เล่นภาพ"
บนแท็บการเล่น ตรวจสอบให้แน่ใจว่าเครื่องหมายถูกสีเขียวอยู่บนลำโพงของคุณ
หากไม่มีอะไรปรากฏบนแท็บ "เล่น" ให้คลิกขวาที่พื้นที่ว่างและเลือก "แสดงอุปกรณ์ที่ปิดใช้งาน"
หลังจากนั้นลำโพงสำหรับผู้พิการของเราจะปรากฏขึ้นซึ่งเราคลิกขวาและเลือก "เปิดใช้งาน"
ไม่มีไดรเวอร์เสียง
บางทีคุณอาจไม่มีไดรเวอร์เสียงและไดรเวอร์ปกติก็เพียงพอที่จะแก้ไขปัญหาได้ หากคุณเป็นเช่นนั้น นี่เป็นเรื่องปกติและคุณเพียงแค่ต้องค้นหาไดรเวอร์เสียงสำหรับคอมพิวเตอร์ของคุณและติดตั้ง
เป็นไปได้มากทีเดียวว่าคุณได้ติดตั้งไดรเวอร์ที่ไม่ถูกต้องหรือได้รับความเสียหาย ในกรณีนี้ คุณต้องลบไดรเวอร์เสียงที่ติดตั้งและอุปกรณ์เสียงทั้งหมดใน "ตัวจัดการอุปกรณ์" ("เริ่ม" -> คลิกขวาที่ "คอมพิวเตอร์ของฉัน" และเลือก "คุณสมบัติ" จากนั้นคลิกที่ "ตัวจัดการอุปกรณ์" ).
หลังจากนั้น Windows 7 จะพยายามติดตั้งไดรเวอร์ที่หายไปโดยอัตโนมัติ
หากไม่เกิดขึ้นด้วยเหตุผลบางประการ ให้ติดตั้งไดรเวอร์ด้วยตนเอง
ลำโพงเชื่อมต่อไม่ถูกต้อง
และอาจจะมี คุณสูญเสียเสียงบนคอมพิวเตอร์ที่ใช้ Windows 7
เนื่องจากการเชื่อมต่อลำโพงไม่ถูกต้อง? เป็นไปได้มากทีเดียว! ตรวจสอบให้แน่ใจว่าเสียบสายลำโพงเข้ากับพอร์ตที่ถูกต้อง โดยจะเป็นสีเขียวเกือบตลอดเวลา
ขัดแย้งกับโปรแกรมที่ติดตั้ง
ไม่ค่อยมี แต่เกิดขึ้นหลังจากติดตั้งไดรเวอร์บางตัวล้มเหลว แค่ลบโปรแกรมที่ขัดแย้งออกไปก็เพียงพอแล้วและปัญหาก็ได้รับการแก้ไข
แต่ถ้าเราติดตั้งโปรแกรมจำนวนมากและไม่รู้ว่าโปรแกรมใดขัดแย้งกับไดรเวอร์ และช่วยเราด้วยความช่วยเหลือก่อนหน้านี้
บางครั้ง สิ่งที่ไม่น่าพอใจอาจเกิดขึ้นกับคอมพิวเตอร์ของเรา
แต่สิ่งสำคัญคือต้องรู้ว่าการทำงานผิดพลาดสามารถแก้ไขได้เสมอ ดังนั้น คุณเปิดพีซีของคุณ แต่ในระหว่างการบูตระบบ คุณจะไม่ได้ยินเสียงท่วงทำนองต้อนรับตามปกติ
บางทีบางคนอาจไม่สนใจเรื่องเล็ก ๆ น้อย ๆ และยังคงทำงานในโหมดปกติเปิดเพลงหรือวิดีโอและทันใดนั้นปรากฎว่าไม่มีเสียงเลย ลำโพงเงียบ! วันนี้เราจะมาดูสาเหตุที่เป็นไปได้ของความผิดปกตินี้และวิธีคืนเสียงโดยการแก้ไขปัญหา
ทั้งหมดนี้สามารถทำได้โดยใช้คำแนะนำทีละขั้นตอนซึ่งมีให้ด้านล่าง
การ์ดเสียงปิดอยู่
บางครั้งปรากฏการณ์ดังกล่าวอาจเกิดขึ้นที่การ์ดเสียงเพียงแค่หยิบขึ้นมาและปิด และสาเหตุของสิ่งนี้ยังคงเหมือนเดิม แต่ส่วนใหญ่มักจะปิดเนื่องจากซอฟต์แวร์ล้มเหลว โดยไม่ต้องลงรายละเอียด สมมติว่าวิธีแก้ปัญหานี้ง่ายมาก - เปิดใช้งานการ์ดเสียงใน BIOS ปัญหาหลักคือการเข้าสู่ BIOS นี้เลย ปัญหาหลักคือวิธีการป้อนที่แตกต่างกันในคอมพิวเตอร์ยี่ห้อต่างๆ วิธีเข้าสู่ BIOS บนแล็ปท็อปยี่ห้อต่าง ๆ เราจะวิเคราะห์ในภายหลัง สมมุติว่าเราอยู่ที่นั่นแล้ว ตอนนี้คุณต้องเข้าใจว่าจะทำอย่างไรต่อไป
และหลังจากที่เราเข้าไปใน BIOS เราก็ต้องหารายการที่เกี่ยวข้องกับเสียง คุณยังจำได้ด้วยคำว่า "เสียง" ในชื่อเรื่อง ในบางกรณี คำว่า "เสียง" จะปรากฏในชื่อ ตัวอย่างของชื่อดังกล่าวมีดังนี้: Realtek Audio, Audio Controller, Onboard Sound, HDAudioหลังสามารถเห็นได้ในรูปที่ 10
ดังนั้น คุณต้องคลิกที่รายการนี้และเลือกตัวเลือก "เปิดใช้งาน" ในตัวเลือกด้านบน ตัวเลือกนี้ถูกเลือกไว้แล้ว แต่ในกรณีที่การเชื่อมต่อการ์ดเสียงเสีย จะเลือกตัวเลือกอื่น นั่นคือทั้งหมดที่เราต้องทำ
วิธีเข้า BIOS
อันที่จริงแล้ววิธีเข้าสู่ BIOS นั้นเขียนไว้แล้วในหน้าจอบูต ด้านล่างนี้คุณจะพบตัวอย่าง
อย่างที่คุณเห็น มันบอกว่าในการเริ่มการติดตั้ง คุณต้องกดปุ่ม Delete บนแป้นพิมพ์ มีตัวเลือกในการกดปุ่ม F2 ได้เช่นกัน โดยทั่วไป ข้อมูลทั้งหมดเกี่ยวกับเรื่องนี้สามารถพบได้ในหน้าจอการโหลด ในการเข้าสู่ BIOS คุณต้องกดปุ่มที่ระบุจนกว่า BIOS จะโหลด
ตอนนี้ปัญหาคืออินเทอร์เฟซอาจแตกต่างกันโดยสิ้นเชิงขึ้นอยู่กับรุ่นแล็ปท็อป นี่คือลักษณะของ AWARD BIOS แบบคลาสสิก อินเทอร์เฟซเก่ามากอย่างที่เห็นในแวบแรก
นี่คือลักษณะของ AMI BIOS ซึ่งค่อนข้างคุ้นเคยกับผู้ใช้ขั้นสูงอย่างน้อยหลายคน
นี่คืออินเทอร์เฟซที่ทันสมัยที่สุดที่ผู้ใช้ UEFI BIOS สามารถมองเห็นได้ โดยทั่วไป ที่นี่ผู้สร้างตัดสินใจที่จะย้ายออกจากรูปแบบบัญญัติของ AMI และ AWARD
เราต้องค้นหาอะไรใน BIOS ที่แย่ที่สุดสำหรับผู้ใช้หลายคน? ที่นี่เราต้องการส่วนที่รับผิดชอบการทำงานของอุปกรณ์ฝังตัว อีกครั้งขึ้นอยู่กับรุ่นจะเรียกว่าแตกต่างกัน ตัวอย่างชื่อ: คุณสมบัติขั้นสูง ชิปเซ็ต หรืออุปกรณ์ต่อพ่วงแบบบูรณาการ ไม่ว่าในกรณีใดความหมายสามารถเข้าใจได้ว่าเป็นหมวดใด ตัวอย่างเช่น ใน AMI BIOS เดียวกัน รายการเมนูที่เกี่ยวข้องจะอยู่ที่ลูกศรชี้ในรูปที่ 15
ดังนั้นเราจึงต้องไปที่นั่น และที่นั่นเราสามารถหารายการเมนูที่แสดงในรูปที่ 10 ได้แล้ว
ไดรเวอร์ล้มเหลว
ดังที่คุณทราบ เพื่อให้ฮาร์ดแวร์สามารถสื่อสารกับซอฟต์แวร์ได้ตามปกติ จำเป็นต้องมีไดรเวอร์ พวกเขาทำหน้าที่เป็นตัวแปลระหว่างสององค์ประกอบที่สำคัญของคอมพิวเตอร์ แต่คนขับก็เหมือนกับทุกสิ่งทุกอย่างในโลกนี้ ที่ไม่สมบูรณ์และสามารถพังได้เช่นกัน ในกรณีนี้ เรากำลังพูดถึงอุปกรณ์ที่ทำหน้าที่จ่ายสัญญาณเสียง นั่นคือการ์ดเสียง เป็นไดรเวอร์ของเธอที่อาจหยุดทำงานเลยหรือเริ่มทำงานอย่างไม่ถูกต้อง อาจมีสาเหตุหลายประการสำหรับปรากฏการณ์นี้ ที่สำคัญที่สุดมีดังนี้:
- การรับไวรัสในคอมพิวเตอร์ (อีกครั้งเรากลับไปสู่ความจริงที่ว่าคุณต้องตรวจสอบแล็ปท็อปของคุณเพื่อหาไวรัสโดยใช้โปรแกรมป้องกันไวรัส)
- ความเข้ากันไม่ได้ของโปรแกรมที่ติดตั้ง
- เป็นเพียงความผิดพลาดบางอย่างในซอฟต์แวร์
- ปัญหาเกี่ยวกับการอัปเดตคือไดรเวอร์เก่าถูกลบไปแล้วและยังไม่ได้ติดตั้งไดรเวอร์ใหม่ และไม่มีใครให้บริการเสียง
ดังที่ได้กล่าวไว้ข้างต้น นี่เป็นเพียงสาเหตุที่พบบ่อยที่สุด อันที่จริงแล้วสามารถมีได้ค่อนข้างน้อย แต่ในกรณีนี้ (และไม่ค่อยเกิดขึ้นเมื่อทำงานกับคอมพิวเตอร์!) คุณไม่ควรมองหาปัญหาเลย วิธีแก้ไขปัญหาคือการอัพเดตไดรเวอร์การ์ดเสียง
ขั้นตอนการอัพเดทไดรเวอร์
ในการอัปเดตไดรเวอร์การ์ดเสียงของคุณ ให้ทำดังนี้:
เปิดเมนู "เริ่ม" และค้นหา "แผงควบคุม" ที่นั่น รูปที่ 3 เกี่ยวข้องกับระบบปฏิบัติการ Windows ใน Windows รุ่นอื่น รายการนี้อาจอยู่ในเมนู Start หรืออาจอยู่บนเดสก์ท็อปหรือที่อื่น ไม่ว่าในกรณีใดใน Windows ทุกรุ่นจะมีการค้นหาที่คุณสามารถป้อนข้อความค้นหา "แผงควบคุม" และค้นหาสิ่งที่เราต้องการได้อย่างง่ายดาย
ที่นี่ในแถบค้นหา ให้ป้อนข้อความค้นหา "ตัวจัดการอุปกรณ์" (แสดงในกรอบสีแดงในรูปที่ 4) นอกจากนี้ยังสามารถพบได้ในรายการที่เปิดขึ้นโดยไม่ต้องค้นหา ในรายการผลลัพธ์ ให้เลือกรายการ "การอัปเดตไดรเวอร์อุปกรณ์" (ขีดเส้นใต้ด้วยเส้นสีเขียวในรูปเดียวกัน)
ซึ่งจะเป็นการเปิด Device Manager ในนั้นเลือกรายการ "ตัวควบคุมเสียงวิดีโอและเกม" (ขีดเส้นใต้ด้วยเส้นสีแดงในรูปที่ 5) ทำได้ง่ายมาก - คลิกที่ไอคอนเพื่อเปิดรายการอุปกรณ์ดังกล่าว (เน้นด้วยวงรีสีแดง) ถัดไป รายการอุปกรณ์เสียงที่มีอยู่ทั้งหมดจะเปิดขึ้น ตามชื่อคุณสามารถเข้าใจได้ว่าใครเป็นผู้รับผิดชอบต่อเสียง - คำว่า "เสียง" จะปรากฏในชื่อแม้ว่าเพื่อความปลอดภัย จะเป็นการดีกว่าหากอัปเดตไดรเวอร์ของอุปกรณ์ทั้งหมดที่แสดงในรายการนี้ ในการดำเนินการนี้ ให้คลิกขวาที่อุปกรณ์แต่ละเครื่อง แล้วเลือกรายการ "อัปเดตไดรเวอร์ ..." ในเมนูแบบเลื่อนลง (ในวงกลมสีเขียว)
ตอนนี้ เรามีสองตัวเลือกให้เลือก - ค้นหาไดรเวอร์บนอินเทอร์เน็ตโดยอัตโนมัติหรือเลือกไฟล์ไดรเวอร์โดยอิสระ ตัวเลือกที่สองถือว่าเราได้ดาวน์โหลดไดรเวอร์สำหรับอุปกรณ์นี้ล่วงหน้าหรือใส่ดิสก์ / แฟลชไดรฟ์ลงในคอมพิวเตอร์ แต่ในกรณีส่วนใหญ่ เรายังคงต้องค้นหาบนอินเทอร์เน็ต ดังนั้นเราจึงเลือกตัวเลือกแรก
หลังจากนั้นเราจะเห็นขั้นตอนการค้นหาโปรแกรมที่จำเป็น
หลังจากนั้นระบบจะแสดงรายการไดรเวอร์ที่มีอยู่ ผู้ใช้จะต้องเลือกรายการใดรายการหนึ่งโดยคลิกที่ปุ่มซ้ายของเมาส์ ถัดไป กระบวนการติดตั้งจะเริ่มขึ้น แม้ว่าระบบอาจแสดงข้อความว่า "ไม่จำเป็นต้องอัปเดตไดรเวอร์สำหรับอุปกรณ์นี้" จากนั้นคุณเพียงแค่ต้องปิดหน้าต่างอัปเดตที่เปิดอยู่และไปที่อุปกรณ์อื่น
วิธีคืนค่าเสียงบนคอมพิวเตอร์
อันดับแรก เราต้องค้นหาสาเหตุของปัญหาก่อน เราจะกำหนดสาเหตุของการขาดเสียงในรูปแบบต่าง ๆ เริ่มจากที่ง่ายที่สุดและพื้นฐานที่สุด
ในการทำเช่นนี้เราจะปฏิบัติตามทีละขั้นตอนตามคำแนะนำต่อไปนี้:
ใช้ "ตัวจัดการอุปกรณ์": "เริ่ม" - คลิกขวาที่บรรทัด "คอมพิวเตอร์" - "คุณสมบัติ"
ในหน้าต่างที่ปรากฏที่ด้านบนซ้าย คลิกที่บรรทัด "ตัวจัดการอุปกรณ์"
วิธีแรกมีการดำเนินการอย่างรวดเร็ว แต่การฝึกฝนแสดงให้เห็นว่าวิธีนี้ใช้ไม่ได้ผลเสมอไป ดังนั้นหากไม่ได้ผล ให้ใช้วิธีที่สอง
1. ปิดการใช้งานฟังก์ชั่น "ใช้อุปกรณ์ในโหมดเอกสิทธิ์"
คลิกขวาที่ไอคอนลำโพงและเลือก "อุปกรณ์เล่น"
ปิดการใช้งานระบบของอุปกรณ์เอาท์พุตเอง ซึ่งอาจเกิดจากข้อผิดพลาดของระบบ การเปลี่ยนแปลงการกำหนดค่าอุปกรณ์ และการแทรกแซงของผู้ใช้ การแก้ไขปัญหานี้ง่ายมาก! สำหรับสิ่งนี้:
ปัญหาที่ได้รับการแก้ไข
GRUB ค้างและต้องกด Enter
คอมพิวเตอร์ร้อนเกินไป
ขาดตัวแปลงสัญญาณที่จำเป็น
เสียงในคอมพิวเตอร์หายไป และหากการดำเนินการข้างต้นไม่เกิดผล คุณสามารถลองติดตั้งอะแดปเตอร์เสียง / ไดรเวอร์การ์ดใหม่ ส่วนใหญ่แล้วเมื่อเสียงในคอมพิวเตอร์หายไป ไดรเวอร์หรือการ์ดเสียงเองจะถูกตำหนิ ผ่านตัวจัดการอุปกรณ์ (เริ่ม-แผงควบคุม-ฮาร์ดแวร์และตัวจัดการอุปกรณ์เสียง) เราพบอะแดปเตอร์เสียงของเราและดูสถานะของมัน (หากมีลูกศรหรือเครื่องหมายอัศเจรีย์บนไอคอน) หากมีไอคอนลูกศรอยู่ตรงข้ามอุปกรณ์ คุณต้องเปิดใช้งานอุปกรณ์ กดปุ่มเมาส์ขวาแล้วคลิก "เปิดใช้งาน" ในกรณีที่มีเครื่องหมายอัศเจรีย์ เราจะต้องติดตั้งไดรเวอร์ใหม่ สามารถติดตั้งไดรเวอร์ได้จากดิสก์ที่มาพร้อมกับคอมพิวเตอร์ หรือคุณสามารถดาวน์โหลดไดรเวอร์ที่จำเป็นจากอินเทอร์เน็ตสำหรับรุ่นการ์ดเสียงของคุณ
ตัวเลือกที่รุนแรงกว่านั้นคือการ "ย้อนกลับ" ระบบ การกู้คืนระบบยังดำเนินการผ่านตัวจัดการอุปกรณ์ (ดูรูปด้านล่าง)
มาตรการที่รุนแรงในซีรีส์นี้คือการติดตั้งระบบใหม่ทั้งหมด ทันทีหลังจากติดตั้งระบบใหม่ จะมีการติดตั้งไดรเวอร์เสียงใหม่ หลังจากนั้น ติดตั้งโปรแกรมอื่นๆ ทั้งหมด เสียงอาจหายไปหลังจากติดตั้งโปรแกรมใดๆ จึงมีความขัดแย้งของผู้ขับขี่
ก่อนที่คุณจะทำบางสิ่งโดยที่ไม่มีเสียงหรือคุณภาพต่ำ จำไว้ว่าคุณทำอะไร เช่น เมื่อวานนี้ เมื่อเสียงยังคงอยู่ในคอมพิวเตอร์ คุณได้ติดตั้งโปรแกรมเพิ่มเติมอะไรบ้าง? แน่นอนว่าปัญหาจะได้รับการแก้ไขหากคุณลบโปรแกรมนี้ออก หรือบางทีคุณอาจลบไฟล์ที่จำเป็นออกจากคอมพิวเตอร์ของคุณ หากคุณยังไม่ได้ติดตั้งอะไรเลย ให้ลองทำตาม 12 ขั้นตอนข้างต้นเพื่อแก้ไขปัญหาไม่มีเสียง แน่นอนว่าหนึ่งในคำแนะนำจะช่วยคุณได้
คุณยังสามารถใช้ส่วน "ความช่วยเหลือและการสนับสนุน" ในเมนู "เริ่ม"
แต่จากจุดเริ่มต้น เรามาพิจารณากันว่าทำไมเสียงถึงหายไปในคอมพิวเตอร์
สาเหตุของการทำงานผิดพลาดสามารถอยู่ในสองที่เท่านั้น: ในฮาร์ดแวร์ของคอมพิวเตอร์หรือซอฟต์แวร์ กล่าวอีกนัยหนึ่งการขาดเสียงเป็นผลมาจากความผิดปกติใน ฮาร์ดแวร์
พีซีหรือเชื่อมต่อกับการตั้งค่าระบบปฏิบัติการการทำงานผิดพลาดของบางโปรแกรม ควรเข้าใจว่าการพังทลายดังกล่าวไม่ได้ขึ้นอยู่กับระบบปฏิบัติการซึ่งเป็นความแปลกใหม่ กรณีนี้เกิดขึ้นในเวอร์ชันเก่า เช่น Windows XP และใน Windows 8 ล่าสุด นอกจากนี้ยังสามารถเกิดขึ้นได้ใน Linux และระบบปฏิบัติการอื่นๆ แม้ว่าอุปกรณ์ของคุณจะเป็นการ์ดเสียงใหม่ล่าสุดและทันสมัยที่สุด ราคาแพงที่สุด ลำโพงคุณภาพสูงที่สุด คุณก็ยังประสบปัญหาที่คล้ายกันได้
ฟื้นฟูเสียง
การกู้คืนเสียงบนระบบที่ติดตั้งใหม่ทำได้โดยการติดตั้งไดรเวอร์สำหรับระบบปฏิบัติการของคุณ สามารถดาวน์โหลดไดรเวอร์ได้จากเว็บไซต์อย่างเป็นทางการของผู้ผลิตการ์ดเสียง
ด้วยคำแนะนำนี้ ผู้ใช้ส่วนใหญ่จะสามารถแก้ปัญหาที่ไม่มีเสียงหรือคุณภาพต่ำของเสียงที่ทำซ้ำได้ น่าเสียดายที่ปัญหาด้านเสียงนั้นพบได้บ่อยในหมู่ผู้ใช้ระบบปฏิบัติการที่ล้าสมัย เช่นเดียวกับการ์ดเสียงที่หายาก
งานที่มีปัญหามากที่สุดคือการค้นหาไดรเวอร์สำหรับอุปกรณ์เสียง เนื่องจากการ์ดเสียงส่วนใหญ่ถูกรวมเข้ากับเมนบอร์ด การระบุรุ่นของการ์ดเสียงจึงค่อนข้างยาก
ในกรณีส่วนใหญ่ Driver Pack Solution สามารถช่วยคุณเลือกไดรเวอร์ที่เหมาะสมที่สุดสำหรับการ์ดเสียงของคุณ แอปพลิเคชั่นนี้มีไดรเวอร์มากมายสำหรับระบบปฏิบัติการที่แตกต่างกัน
ไม่มีเสียงบนแล็ปท็อป
คุณติดตั้งระบบ Windows ใหม่แล้วไม่มีเสียงหรือไม่? ซึ่งหมายความว่าสาเหตุที่เสียงบนแล็ปท็อปหายไปนั้นอยู่ใน BIOS จะทำอย่างไร?
ไปที่ BIOS และตรวจสอบการเดาของคุณ หากคุณยังไม่เคยดำเนินการดังกล่าว โปรดติดต่อศูนย์บริการ ขั้นตอนดังกล่าวจะไม่แพงและอาจารย์จะทำอย่างรวดเร็วและคุณจะสงบสติอารมณ์ของอุปกรณ์ของคุณ
การเติมตลับหมึกในครัสโนดาร์รวมถึงบริการอื่น ๆ อีกมากมายจะดำเนินการในศูนย์บริการอย่างรวดเร็วมีประสิทธิภาพและราคาไม่แพง
ปิดเสียงในการตั้งค่าแล็ปท็อป
บางครั้ง เราทำการกระทำที่ไม่จำเป็นหลายอย่างอย่างเร่งรีบ เช่น เปิด พลาด การตั้งค่าเสียงในถาด เรากดปุ่มพิเศษบนแป้นพิมพ์เพื่อปิดเสียง ไฟแบ็คไลท์ ฯลฯ
ดังนั้นเราจึงตรวจสอบว่าเสียงอยู่ในสถานะใด
เมื่อต้องการทำสิ่งนี้ ให้ใส่ใจกับไอคอนระดับเสียงในถาด หากถูกขีดด้วยแถบสีแดง คุณควรเปิดตัวควบคุมแล้วเลื่อนตัวเลื่อนเพื่อเปิดเสียง
ตอนนี้เรามาดูกันว่าระดับเสียงของลำโพงและแอปพลิเคชันอื่น ๆ ตั้งไว้ที่ระดับใด
บางครั้งเราลืมถอดหูฟังออกจากขั้วต่อพิเศษของแล็ปท็อปและด้วยเหตุนี้ลำโพงจึงไม่ทำงาน กำลังตรวจสอบช่องเสียบหูฟัง
ปัญหาไดรเวอร์
ตอนนี้คุณควรจำการติดตั้งซอฟต์แวร์ล่าสุดทั้งหมดบนแล็ปท็อป ในบางกรณี อาจมีข้อขัดแย้งระหว่างพวกเขากับรายการที่ติดตั้งไว้ก่อนหน้านี้
ดังนั้นจึงควรที่จะคืนสถานะเดิมและลบโปรแกรมที่ขัดแย้งออกไปหากคุณจำอะไรไม่ได้แล้วให้ไปตรวจสอบไดรเวอร์:
เปิด "เริ่ม" เลือก "แผงควบคุม" และไปที่ "ตัวจัดการอุปกรณ์" คุณจะเห็นต้นไม้ของอุปกรณ์อยู่ในแล็ปท็อป
ไดรเวอร์เสียงอยู่ในตัวควบคุมเสียง วิดีโอ และเกม เปิดดูได้โดยคลิกที่สามเหลี่ยมทางด้านซ้าย หากไดรเวอร์เสียหาย สูญหาย หรือล้าสมัย รูปสามเหลี่ยมสีเหลืองพร้อมเครื่องหมายอัศเจรีย์จะกะพริบทางด้านซ้าย
ในกรณีนี้ คุณควรติดตั้งใหม่ในการดำเนินการนี้ เราจะค้นหาดิสก์ที่มาพร้อมกับแล็ปท็อปและใช้เพื่อกู้คืนไดรเวอร์ คุณสามารถใช้เพื่อวัตถุประสงค์เหล่านี้ ซึ่งจะเลือกไดรเวอร์ที่จำเป็นภายนอกโดยอัตโนมัติ
เปิดใช้งานเสียงใน BIOS
นอกจากนี้ยังเกิดขึ้นที่เสียงถูกปิดใช้งานใน BIOS เอง มันค่อนข้างง่ายที่จะตรวจสอบสิ่งนี้:
จากนั้นเราจะมองหาอุปกรณ์เสียงของเราในแท็บ "บูรณาการ" หรือ "ขั้นสูง" ขึ้นอยู่กับว่าการ์ดเสียงถูกรวมหรือไม่
ตรงข้ามกับชื่ออุปกรณ์เสียง ให้ตรวจสอบสถานะที่อุปกรณ์นั้นตั้งอยู่ หากเขียนว่า "ปิดใช้งาน" แสดงว่าควรเปิดใช้งาน ในการดำเนินการนี้ ให้กด "Enter" และเลือก "Enabled"
เรากำลังรอให้แล็ปท็อปรีบูต จากนั้นเราจะตรวจสอบเสียง
บริการเสียงของ Windows ไม่ทำงาน
เปิดบริการด้วย Run ในการดำเนินการนี้ ให้เรียกยูทิลิตี้โดยกด "Win + R"
ในบรรทัดที่เราเขียน
เรากด "ตกลง"
ตอนนี้เราดูในบริการสำหรับ "เสียงของ Windows" และตรวจสอบสถานะ คอลัมน์ที่สามควรระบุว่า "กำลังทำงาน" ตามที่แสดงในภาพหน้าจอ
ในคอมพิวเตอร์สมัยใหม่ ปัญหาที่พบบ่อยมากคือเสียงในแล็ปท็อปหายไป จะทำอย่างไรถ้าสิ่งนี้เกิดขึ้นเราจะวิเคราะห์เพิ่มเติม อันที่จริง มีเหตุผลไม่มากนักที่สิ่งนี้เกิดขึ้น นอกจากนี้ ยังเหมือนกันสำหรับแล็ปท็อปรุ่นต่างๆ - HP, Lenovo, Acer และอื่นๆ เริ่มจากสิ่งที่ง่ายที่สุดกันก่อน