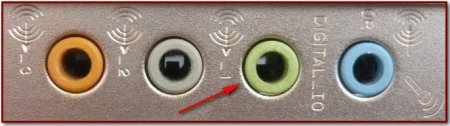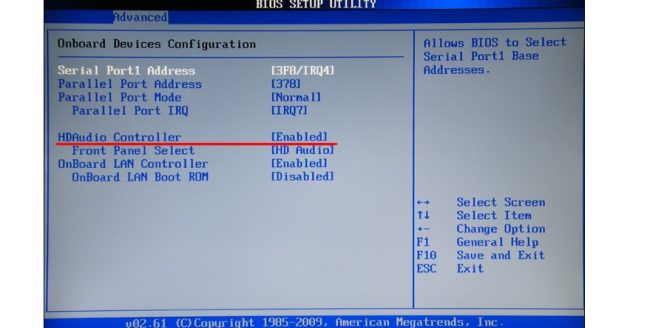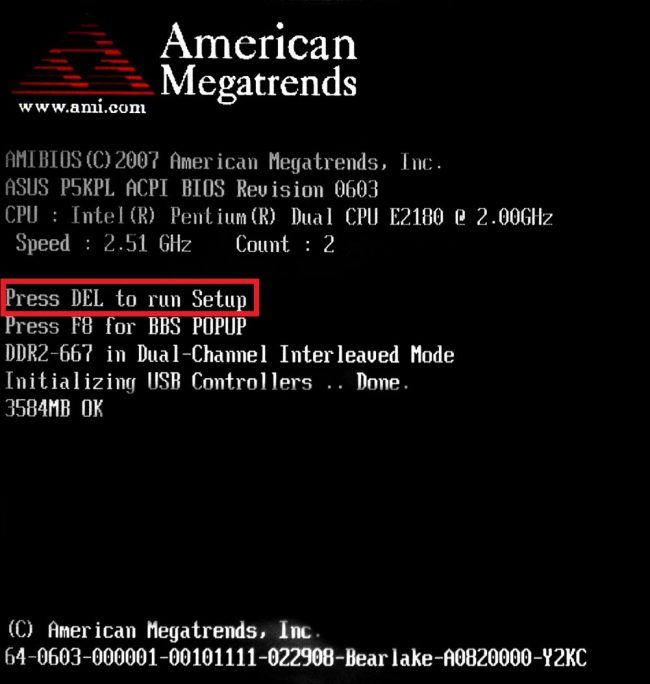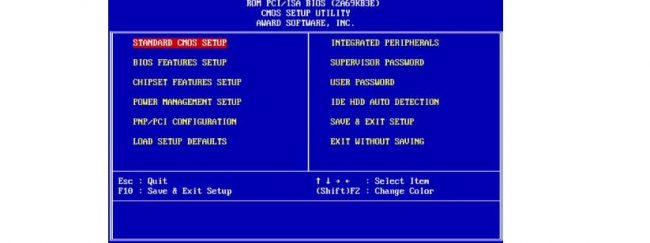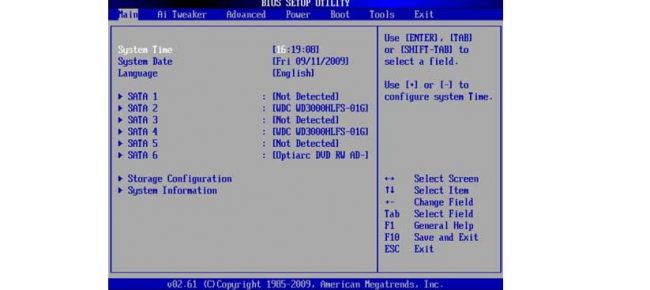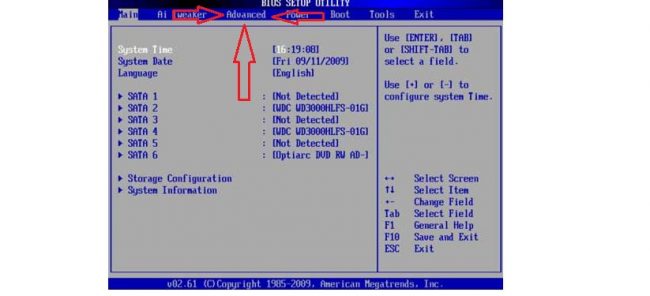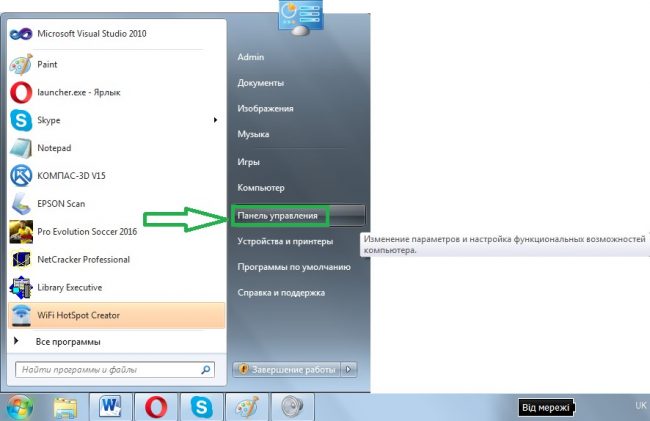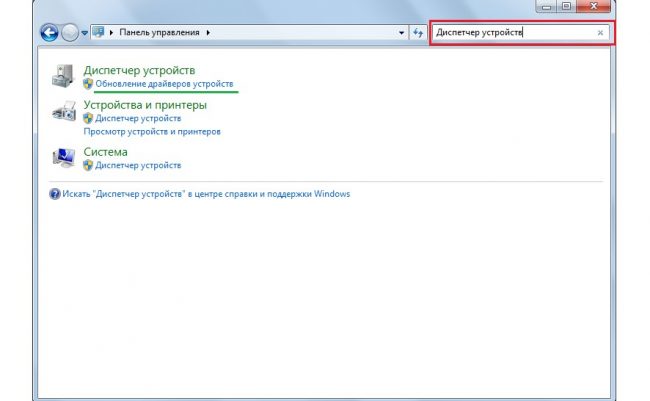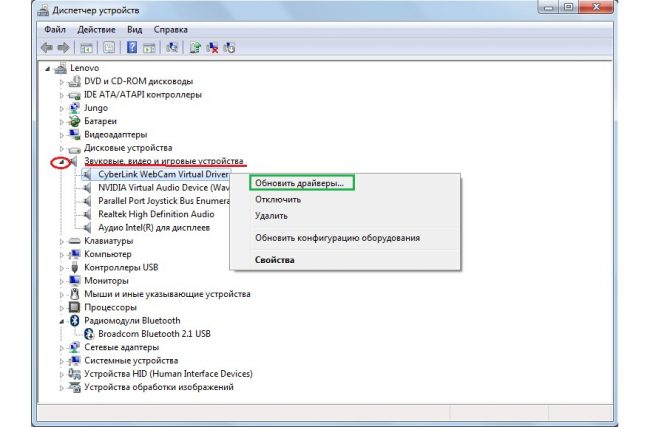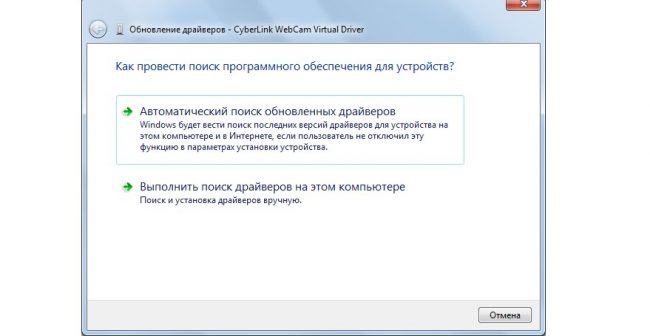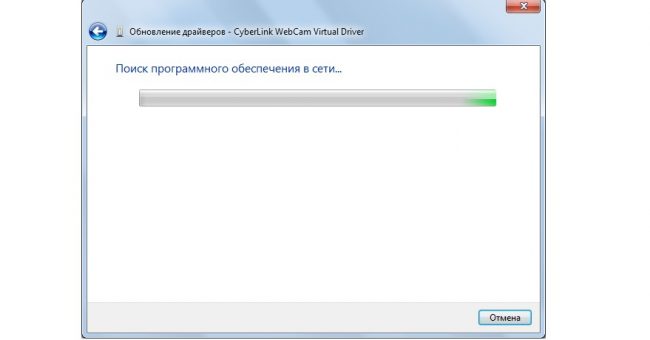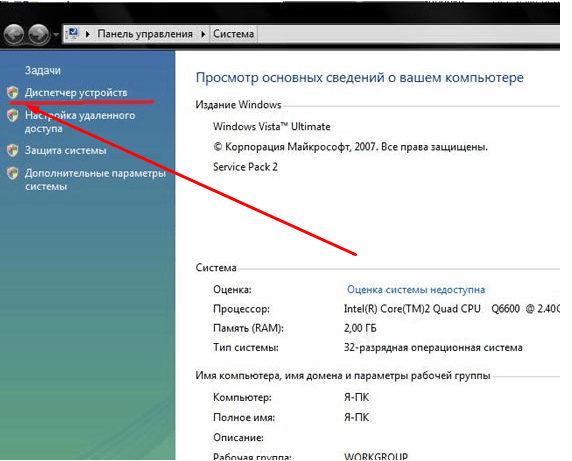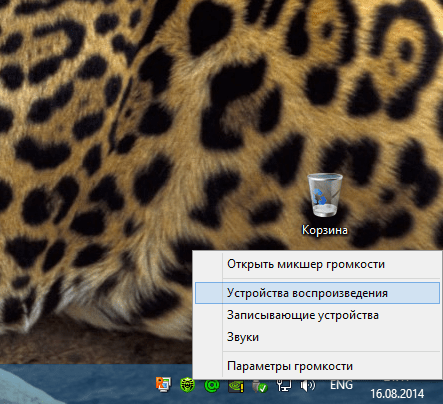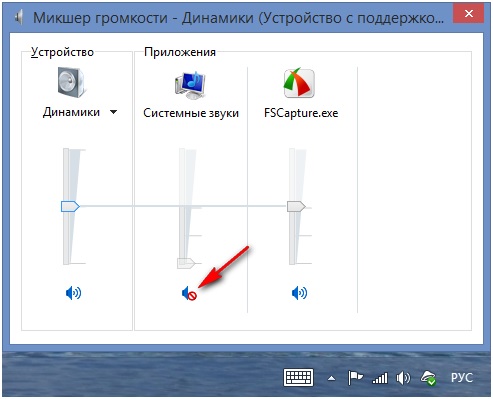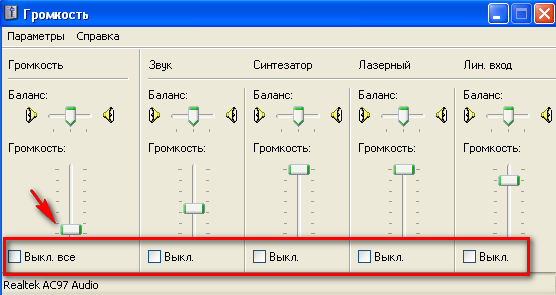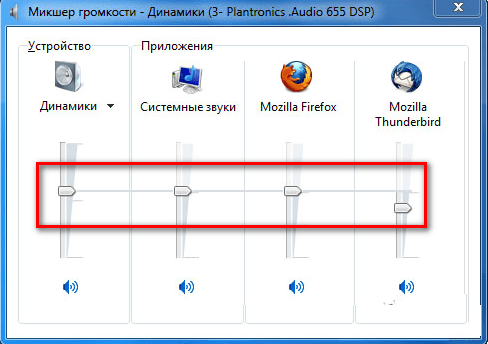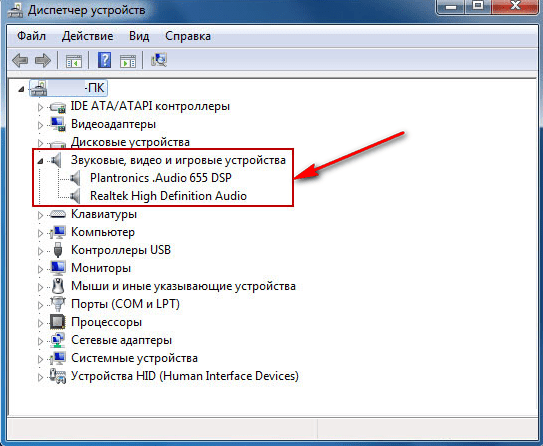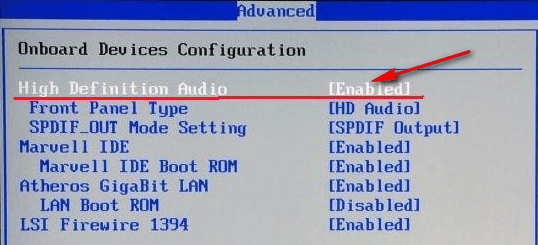Olası nedenler
Hoparlör sesini kontrol etme
Belki birçoğunuz için bu banal bir şey gibi görünebilir, ancak ses eksikliğinin diğer olası nedenlerini kontrol etmeden önce hepinize sormak istiyorum. Hoparlörlerin açık olduğundan ve hoparlörlerin ses seviyesinin minimumda olmadığından emin olun. Ayrıca görev çubuğundaki hoparlör sesi göstergesinin minimum veya daha kötü olmadığından emin olun, kapalı.
Her şey yolundaysa, "Hoparlörler" simgesine sağ tıklayın ve "Oynatma cihazları"nı seçin.
Oynatma sekmesinde, hoparlörlerinizde yeşil onay işaretinin olduğundan emin olun.
"Oynatma" sekmesinde hiçbir şey görüntülenmezse, boş bir alana sağ tıklayın ve "Devre dışı bırakılmış cihazları göster" seçeneğini seçin.
Bundan sonra, sağ tıklayıp "Etkinleştir" i seçtiğimiz engelli hoparlörlerimiz görünmelidir.
Eksik ses sürücüsü
Belki bir ses sürücünüz yoktur ve normal olanı sorunu çözmek için yeterlidir. Eğer öyleyseniz, bu normaldir ve bilgisayarınızın ses sürücüsünü bulmanız ve yüklemeniz yeterlidir.
Ayrıca yanlış sürücüyü yüklemiş olabilirsiniz veya sürücünüz bozulmuş olabilir. Bu durumda, yüklü ses sürücüsünü ve tüm ses aygıtlarını "Aygıt Yöneticisi"nden kaldırmanız gerekir ("Başlat" -> "Bilgisayarım" üzerine sağ tıklayın ve "özellikler" i seçin, ardından "Aygıt Yöneticisi" ni tıklayın. ).
Daha sonra Windows 7, eksik sürücüleri otomatik olarak yüklemeye çalışacaktır.
Herhangi bir nedenle bu olmadıysa, sürücüleri manuel olarak yükleyin.
Yanlış bağlanmış hoparlörler
ve belki Windows 7 yüklü bir bilgisayarda sesi kaybettiniz
yanlış hoparlör bağlantıları nedeniyle? Bu oldukça mümkün! Hoparlör kablosunun doğru bağlantı noktasına takıldığından emin olun, neredeyse her zaman yeşildir.
Yüklü programlarla çakışma
Nadiren, ancak bazılarını yükledikten sonra sürücüler başarısız olur. Sadece çakışan programı kaldırmak yeterlidir ve sorun çözüldü.
Ama ya bir sürü program yüklediysek ve hangisinin sürücüyle çakıştığını bilmiyorsak? Ve bize bu konuda yardım edin, daha öncekilerin yardımıyla.
Bazen bilgisayarlarımıza oldukça tatsız şeyler olabilir.
Ancak herhangi bir arızanın her zaman düzeltilebileceğini bilmek önemlidir. Ve böylece PC'nizi açıyorsunuz, ancak sistem önyüklemesi sırasında olağan karşılama melodisini duymuyorsunuz
Belki birisi böyle bir önemsemeye bile dikkat etmeyecek ve normal modda çalışmaya devam etmeyecek, müzik veya videoyu açacaktır ve aniden hiç ses olmadığı ortaya çıkar. Hoparlörlerde sessizlik! Bugün bu arızanın olası nedenlerine ve sorun giderme ile sesi geri döndürmenin yollarına bakacağız.
Bütün bunlar, aşağıda sunulan adım adım talimatlar yardımıyla yapılabilir.
Ses kartı kapalı
Bazen böyle bir fenomen, ses kartının basitçe alıp kapandığı bir durum meydana gelebilir. Ve bunun nedenleri hala aynı, ancak çoğu zaman bir yazılım hatası nedeniyle kapanıyor. Ayrıntılara girmeden bu sorunun çözümünün çok basit olduğunu söyleyelim - BIOS'ta ses kartını etkinleştirin. Ana zorluk, bu BIOS'a hiç girmektir. Ana sorun, farklı bilgisayar markalarına girmenin farklı yoludur. Farklı dizüstü bilgisayar markalarında BIOS'a nasıl girilir, daha sonra analiz edeceğiz. Zaten orada olduğumuzu farz edelim. Şimdi bundan sonra ne yapacağınızı anlamanız gerekiyor.
Ve BIOS'a girdikten sonra, bir şekilde sesle ilgili bir öğe bulmamız gerekiyor. Ayrıca başlıktaki "Ses" kelimesinden de tanıyabilirsiniz. Bazı durumlarda, başlıkta "Ses" kelimesi görünecektir. Bu tür adların örnekleri aşağıdaki gibidir: Realtek Audio, Audio Controller, Onboard Sound, HDAudio.Sonuncusu Şekil 10'da görülebilir.
Buna göre, bu öğeye tıklamanız ve "Etkin" seçeneğini seçmeniz gerekir. Yukarıdaki seçenekte bu seçenek zaten seçilidir ancak ses kartı bağlantısında bir arıza olması durumunda başka bir seçenek seçilecektir. Gerçekten yapmamız gereken tek şey bu.
BIOS'a nasıl girilir
Aslında, BIOS'a nasıl girileceği, önyükleme ekranında zaten yazılmıştır. Aşağıda bir örnek bulabilirsiniz.
Gördüğünüz gibi kuruluma başlamak için klavyeden Sil butonuna basmanız gerekiyor diyor. F2 düğmesine basarak bir seçenek de mümkündür. Genel olarak bu konudaki tüm bilgiler yükleme ekranında bulunabilir. BIOS'a girmek için BIOS yüklenene kadar belirtilen düğmeye basmalısınız.
Şimdi sorun şu ki, yine dizüstü bilgisayar modeline bağlı olarak arayüz tamamen farklı olabilir. Klasik bir AWARD BIOS böyle görünür. Çok eski, ilk bakışta göründüğü gibi, arayüz.
AMI BIOS'un görünüşü budur ve çoğu en azından biraz ileri düzey kullanıcı için oldukça tanıdıktır.
İşte UEFI BIOS kullanıcılarının görebileceği bugüne kadarki en gelişmiş arayüz. Genel olarak, burada yaratıcılar, AMI ve AWARD'ın kanonik biçimlerinden uzaklaşmaya karar verdiler.
Birçok kullanıcı için bu en korkunç BIOS'ta ne bulmamız gerekiyor? Burada gömülü cihazların çalışmasından sorumlu bir bölüme ihtiyacımız var. Yine, modele bağlı olarak, farklı çağrılacak. Ad örnekleri: Gelişmiş Özellikler, Yonga Seti veya Entegre Çevre Birimleri. Her durumda, ne tür bir bölüm anlamı anlaşılabilir. Burada, örneğin, aynı AMI BIOS'ta, ilgili menü öğesi, Şekil No. 15'te okların gösterdiği yerde bulunur.
O yüzden oraya gitmemiz gerekiyor. Ve orada Şekil 10'da gösterilen menü öğelerini zaten bulabiliriz.
Sürücü hatası
Bildiğiniz gibi donanımın yazılımla normal bir şekilde iletişim kurabilmesi için sürücülere ihtiyaç vardır. Bilgisayarın bu iki önemli bileşeni arasında bir tür çevirmen görevi görürler. Ancak bu dünyadaki diğer her şey gibi sürücüler de kusurludur ve bozulabilir. Bu durumda, ses sinyallerinin sağlanmasından sorumlu olan bir cihazdan, yani bir ses kartından bahsediyoruz. Hiç çalışmayı bırakabilecek veya yanlış çalışmaya başlayabilen sürücüleridir. Bu fenomenin birkaç nedeni olabilir, bunlardan en önemlileri şunlardır:
- Bilgisayara virüs bulaşması (yine, bir virüsten koruma programı kullanarak dizüstü bilgisayarınızı virüslere karşı kontrol etmeniz gerektiği gerçeğine geri dönüyoruz);
- Kurulu programların uyumsuzluğu;
- Yazılımda sadece bazı aksaklıklar;
- Güncellemeyle ilgili sorun, eski sürücünün kaldırılmış olması ve yenisinin henüz yüklenmemiş olması ve sese hizmet edecek kimsenin olmamasıdır.
Yukarıda belirtildiği gibi, bunlar sadece en yaygın nedenlerdir. Aslında, bunlardan birkaçı olabilir. Ancak bu durumda (ve bilgisayarlarla çalışırken bu nadiren olur!) Hiç sorun aramamalısınız. Sorunun çözümü ses kartı sürücülerini güncellemektir.
Sürücü güncelleme işlemi
Ses kartı sürücünüzü güncellemek için aşağıdakileri yapın:
"Başlat" menüsünü açın ve orada "Denetim Masası"nı bulun. Şekil No. 3, Windows işletim sistemi ile ilgilidir Windows'un diğer sürümlerinde, bu öğe Başlat menüsünde de bulunabilir veya masaüstünde veya başka yerlerde olabilir. Her durumda, Windows'un tüm sürümlerinde, "Denetim Masası" sorgusunu girebileceğiniz ve ihtiyacımız olanı kolayca bulabileceğiniz bir arama vardır.
Burada, arama çubuğuna "Aygıt Yöneticisi" sorgusunu girin (Şekil 4'te kırmızı çerçeve ile gösterilmiştir). Herhangi bir arama yapmadan açılan listede de bulunabilir. Ortaya çıkan listede, "Aygıt Sürücüsü Güncellemesi" öğesini seçin (aynı şekilde yeşil bir çizgiyle altı çizili).
Bu, Aygıt Yöneticisi'ni açacaktır. İçinde, “Ses, video ve oyun denetleyicileri” öğesini seçin (Şekil No. 5'te kırmızı bir çizgiyle altı çizilmiştir). Bunu yapmak çok basittir - bu tür cihazların listesini açmak için simgeye tıklayın (kırmızı oval ile vurgulanmıştır). Ardından, mevcut tüm ses cihazlarının bir listesi açılacaktır. Adından hangisinin sesten sorumlu olduğunu anlayabilirsiniz - adında “Ses” kelimesi görünecektir.Güvende olmak için, bu listede sunulan tüm cihazların sürücülerini güncellemek daha iyidir. Bunu yapmak için, her bir aygıta sağ tıklayın ve açılır menüden (yeşil daire içine alınmış) "Sürücüleri güncelle ..." öğesini seçin.
Artık iki seçeneğimiz var - İnternette otomatik sürücü araması veya bağımsız bir sürücü dosyası seçimi. İkinci seçenek, bu aygıtın sürücüsünü önceden indirdiğimizi veya onunla birlikte bir disk / flash sürücü bilgisayara taktığımızı varsayar. Ancak çoğu durumda, onları hala İnternette aramamız gerekiyor, bu yüzden ilk seçeneği seçiyoruz.
Bundan sonra, gerekli programı arama sürecini göreceğiz.
Bundan sonra, sistem mevcut sürücülerin bir listesini görüntüler. Kullanıcı, farenin sol tuşu ile üzerine tıklayarak bunlardan birini seçmelidir. Ardından, kurulum işlemi başlayacaktır. Her ne kadar sistem "bu aygıtın sürücülerinin güncellenmesine gerek yok" mesajı verebilir. Ardından, açık güncelleme penceresini kapatmanız ve başka bir cihaza gitmeniz yeterlidir.
Bir bilgisayarda ses nasıl geri yüklenir
İlk olarak, sorunun nedenini bulmalıyız. Ses eksikliğinin nedenini çeşitli şekillerde belirleyeceğiz, en basit ve en temel olanla başlayalım.
Bunu yapmak için, aşağıdaki talimatlara göre adım adım izleyeceğiz:
"Aygıt Yöneticisi" ni kullanın: "Başlat" - "Bilgisayar" - "Özellikler" satırına sağ tıklayın.
Sol üstte görünen pencerede "Aygıt Yöneticisi" satırına tıklayın.
İlk yöntem çok hızlı bir şekilde uygulanır, ancak uygulama her zaman işe yaramadığını gösterir, bu yüzden yardımcı olmazsa ikincisini kullanın.
1. "Cihazı özel modda kullan" işlevini devre dışı bırakın
Hoparlör simgesine sağ tıklayın ve "Oynatma cihazları"nı seçin
Çıkış cihazlarının sisteminin kendilerinin devre dışı bırakılması. Bunun nedeni sistem hataları, cihaz yapılandırma değişiklikleri ve kullanıcı müdahalesi olabilir. Bu sorunu çözmek çok kolay! Bunun için:
Çözülmüş problemler
GRUB kilitleniyor ve Enter tuşuna basmayı gerektiriyor
Bilgisayar aşırı ısınıyor
Gerekli kodeklerin eksikliği.
Bilgisayardaki ses kayboldu ve yukarıdaki işlemler meyve vermediyse, ses bağdaştırıcısını / kart sürücülerini yeniden yüklemeyi deneyebilirsiniz. Çoğu zaman, bilgisayardaki ses kaybolduğunda, sürücüler veya ses kartının kendisi suçlanır. Cihaz yöneticisi (başlat-kontrol paneli-donanım ve ses-cihaz yöneticisi) aracılığıyla ses adaptörümüzü buluyoruz ve durumuna bakıyoruz (simge üzerinde bir ok veya ünlem işareti varsa). Cihazın karşısında bir ok simgesi varsa, cihazı etkinleştirmeniz, farenin sağ tuşuna basmanız ve "etkinleştir" seçeneğini tıklamanız gerekir. Ünlem işareti olması durumunda, sürücüyü yeniden yüklememiz gerekecek. Sürücü, bilgisayarla birlikte gelen diskten kurulabilir veya ses kartı modeliniz için gerekli sürücüyü İnternet'ten indirebilirsiniz.
Daha radikal bir seçenek ise sistemi "geri almak". Sistem kurtarma, aygıt yöneticisi aracılığıyla da gerçekleştirilir (aşağıdaki şekle bakın).
Bu serideki aşırı bir önlem, sistemin tamamen yeniden kurulması olacaktır. Sistemi yeniden kurduktan hemen sonra yeni ses sürücüleri yüklenir. Bundan sonra, diğer tüm programları yükleyin. Herhangi bir program yükledikten sonra ses kaybolabilir. Yani bir sürücü çakışması var.
Sesin olmadığı veya kalitesiz olduğu bir durumda bir şey yapmadan önce, örneğin dün bilgisayarda ses hala varken ne yaptığınızı hatırlayın. Hangi ek programları yüklediniz? Bu programı kaldırırsanız kesinlikle sorun çözülecektir. Ya da belki gerekli bazı dosyaları bilgisayarınızdan sildiniz. Hiçbir şey yüklemediyseniz, ses olmamasını düzeltmek için yukarıdaki 12 adımı deneyin. Elbette önerilerden biri size yardımcı olacaktır.
Ayrıca "Başlat" menüsündeki "Yardım ve Destek" bölümünü de kullanabilirsiniz.
Ama en baştan, bilgisayarda sesin neden kaybolduğunu belirleyelim.
Arızanın nedeni yalnızca iki yerde olabilir: bilgisayarınızın donanımında veya yazılımında. Başka bir deyişle, sesin olmaması, sistemdeki bir arızanın bir sonucudur. donanım
PC'ye bağlı veya işletim sistemi ayarlarına bağlı, bazı programların hatalı çalışması. Böyle bir arızanın ortaya çıkmasının işletim sistemine, yeniliğine bağlı olmadığı anlaşılmalıdır. Bu, Windows XP gibi eski sürümlerde ve en son Windows 8'de olur. Linux ve diğer işletim sistemi türlerinde de olabilir. Ekipmanınız en yeni ve en modern, en pahalı ses kartı, en kaliteli hoparlörler olsa bile yine de benzer bir sorunla karşılaşabilirsiniz.
Sesi geri yükleme
Yeniden yüklenen bir sistemde sesi geri yüklemek, işletim sisteminizin sürücüsünü yükleyerek yapılır. Sürücü, ses kartı üreticisinin resmi web sitesinden indirilebilir.
Bu talimat sayesinde, kullanıcıların çoğu, çoğaltılan sesin yokluğu veya düşük kalitesi ile ilgili sorunları çözebilecektir. Ses sorunları, ne yazık ki, eski işletim sistemlerinin yanı sıra nadir ses kartlarının kullanıcıları arasında oldukça yaygındır.
En sorunlu görev, bir ses aygıtı için sürücüleri bulmaktır. Çoğu ses kartı anakarta entegre olduğundan, ses kartının modelini belirlemek biraz zor olabilir.
Çoğu durumda Driver Pack Solution, ses kartınız için en uygun sürücüyü seçmenize yardımcı olabilir. Bu uygulama, farklı işletim sistemleri için birçok sürücü içerir.
laptopta ses yok
Windows sisteminizi yeniden kurdunuz ve ses yok mu? Bu, dizüstü bilgisayardaki sesin kaybolmasının nedeninin BIOS'ta olduğu anlamına gelir. Ne yapalım?
BIOS'a gidin ve tahmininizi kontrol edin. Bunu daha önce yapmadıysanız, servis merkezine başvurun. Böyle bir prosedür pahalı olmayacak ve usta bunu çok hızlı yapacak ve cihazınızın durumu konusunda sakin olacaksınız.
Krasnodar'da kartuş dolumunun yanı sıra bir dizi başka hizmet de servis merkezinde hızlı, verimli ve ucuz bir şekilde gerçekleştirilir.
Dizüstü bilgisayar ayarlarında ses devre dışı
Bazen aceleyle birçok gereksiz eylem yaparız: tepsideki ses ayarlarını açarız, kaçırırız, klavyede sesi, arka ışığı vb. Kapatan özel düğmelere basarız.
Bu nedenle, sesin hangi durumda olduğunu kontrol ediyoruz.
Bunu yapmak için tepsideki ses simgesine dikkat edin. Üzerinde kırmızı bir şerit varsa, regülatörü açmalı ve sesi açmak için kaydırıcıyı hareket ettirmelisiniz.
Şimdi hoparlörlerin ve diğer uygulamaların ses seviyesinin hangi seviyede ayarlandığını kontrol edelim.
Bazen dizüstü bilgisayarın özel konektöründen kulaklıkları çıkarmayı unutuyoruz ve bu nedenle hoparlörler çalışmıyor. Kulaklık jakını kontrol etme.
Sürücü sorunu
Artık dizüstü bilgisayardaki en son yazılım yüklemelerini hatırlamalısınız. Bazı durumlarda, bunlar ile daha önce kurulmuş olanlar arasında bir çakışma olabilir.
Bu nedenle, erken durumu döndürmeye ve çakışan programları kaldırmaya değer, böyle bir şey hatırlamıyorsanız, sürücüleri kontrol etmeye devam edelim:
"Başlat"ı açın, "Denetim Masası"nı seçin ve "Aygıt Yöneticisi"ne gidin.Orada dizüstü bilgisayarda bulunan bir aygıt ağacı göreceksiniz.
Ses sürücüleri Ses, Video ve Oyun Denetleyicilerinde bulunur. Sol taraftaki üçgene tıklayarak görüntülemek için açın. Sürücüler bozuk, eksik veya güncel değilse, solunda ünlem işaretli sarı bir üçgen yanıp sönecektir.
Bu durumda, onları yeniden yüklemelisiniz.Bunu yapmak için dizüstü bilgisayarla birlikte gelen diski buluyor ve sürücüleri geri yüklemek için kullanıyoruz. Ayrıca bu amaçlar için, dışarıda gerekli sürücüleri otomatik olarak seçecek olan kullanabilirsiniz.
BIOS'ta sesi etkinleştir
Ayrıca ses BIOS'un kendisinde devre dışı bırakılır. Bunu kontrol etmek oldukça kolay:
Ardından "Entegre" veya "Gelişmiş" sekmesinde ses cihazımızı ararız. Ses kartının entegre olup olmamasına bağlıdır.
Ses cihazının adının karşısında, bulunduğu durumu kontrol edin. "Devre Dışı" yazıyorsa, etkinleştirilmelidir. Bunu yapmak için "Enter" tuşuna basın ve "Etkin" seçeneğini seçin.
Dizüstü bilgisayarın yeniden başlatılmasını bekliyoruz ve ardından sesi kontrol ediyoruz.
Windows ses hizmeti çalışmıyor
Çalıştır ile Hizmetleri açın. Bunu yapmak için "Win + R" tuşlarına basarak yardımcı programı arayın.
Yazdığımız satırda
"Tamam" a basıyoruz.
Şimdi "Windows ses" hizmetlerine bakıyoruz ve durumunu kontrol ediyoruz. Üçüncü sütun, ekran görüntüsünde gösterildiği gibi "Çalışıyor" yazmalıdır.
Modern bilgisayarlarda çok yaygın bir sorun, dizüstü bilgisayardaki sesin kaybolmasıdır. Bu olursa ne yapmalı, daha fazla analiz edeceğiz. Aslında, bunun olmasının çok fazla nedeni yoktur. Ayrıca, çeşitli dizüstü bilgisayar modelleri için aynıdır - HP, Lenovo, Acer ve diğerleri. Öyleyse, en basitinden başlayalım.