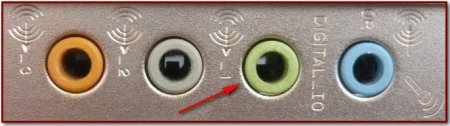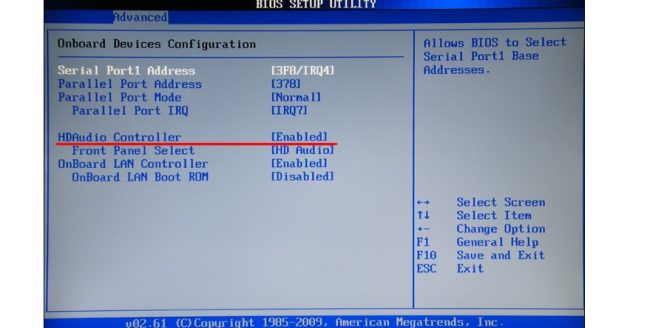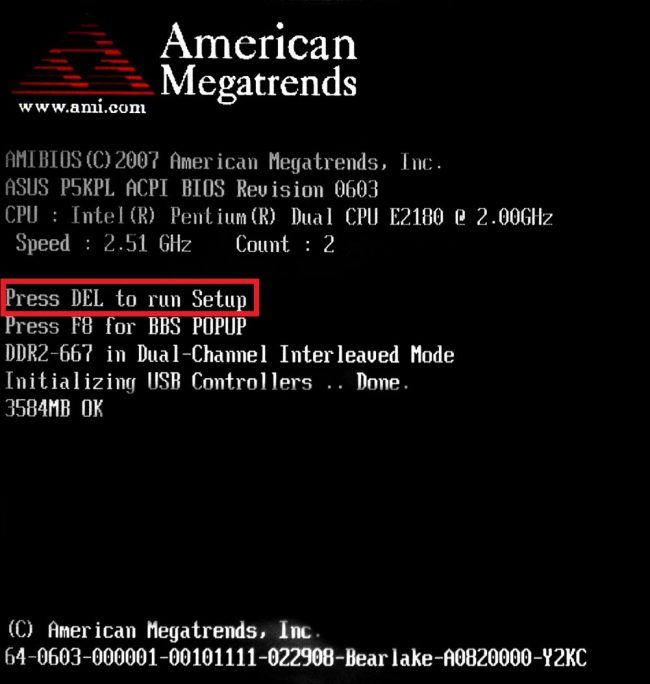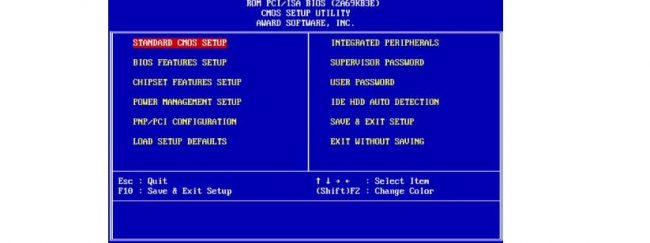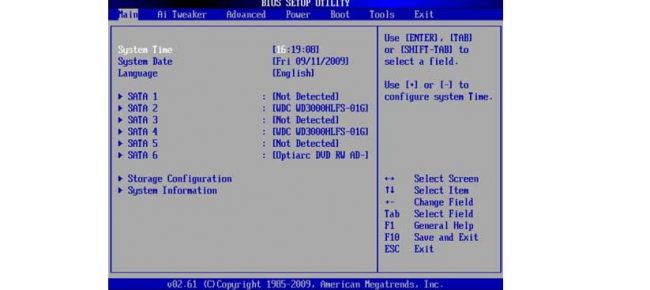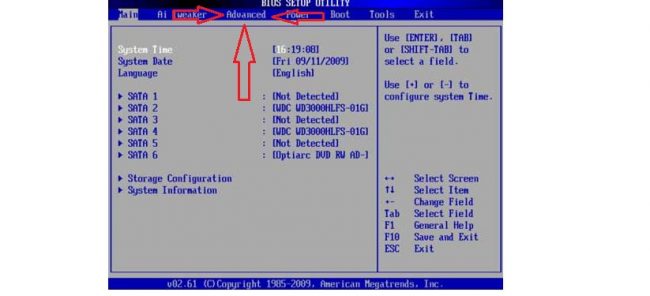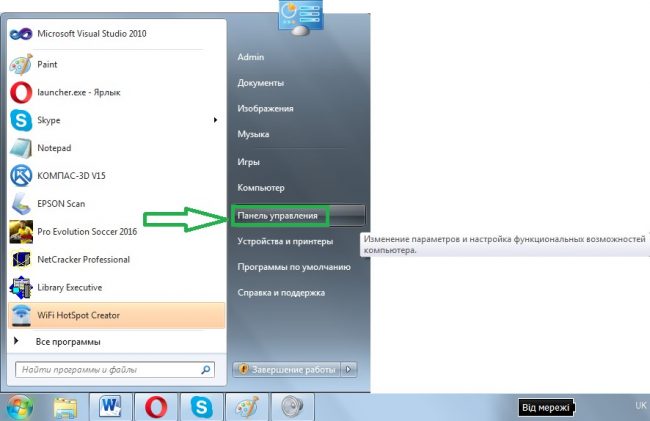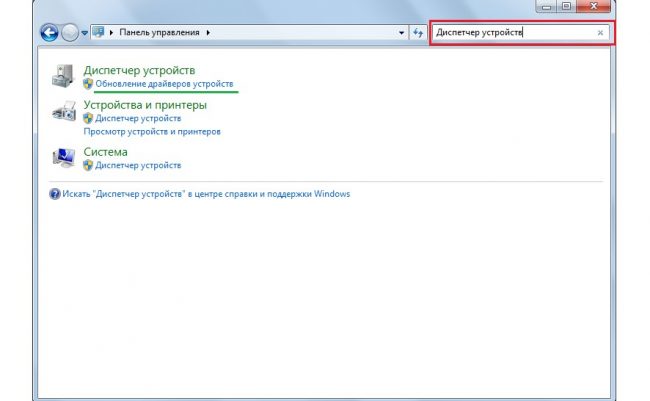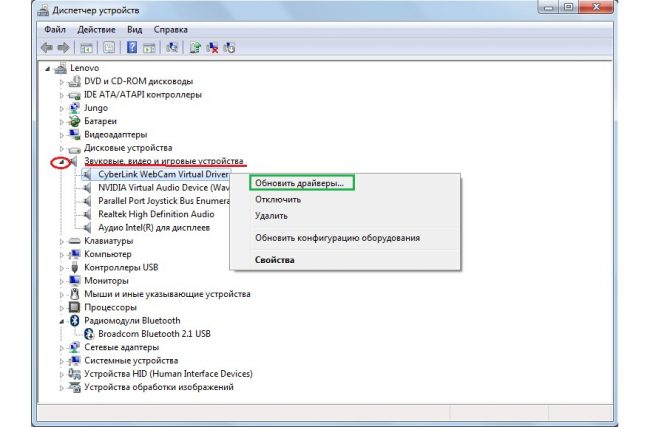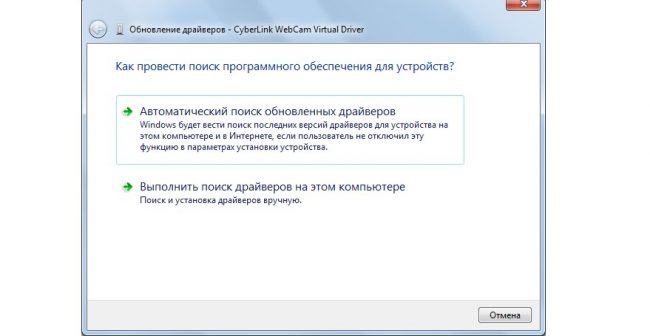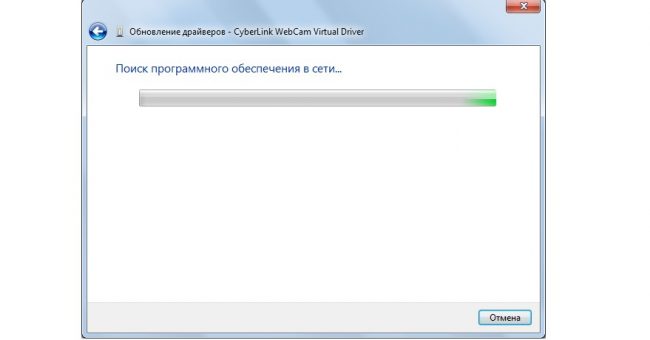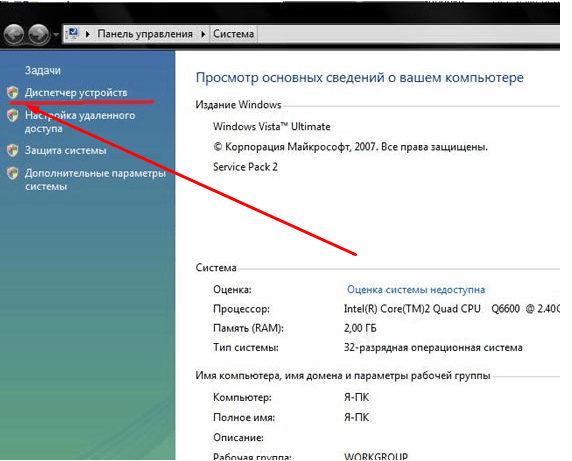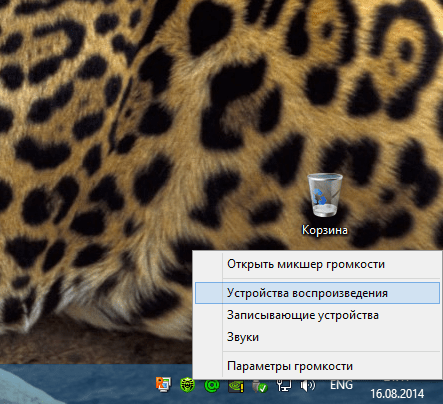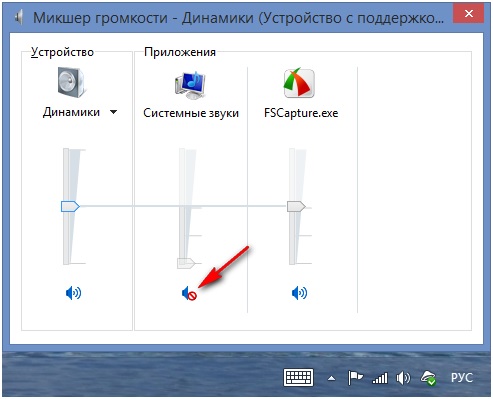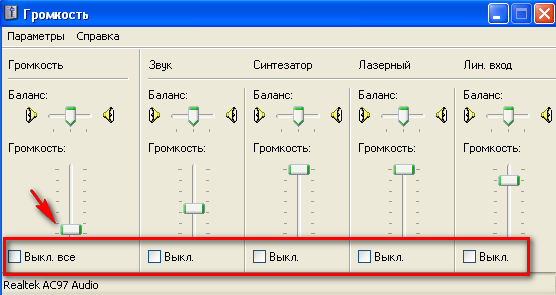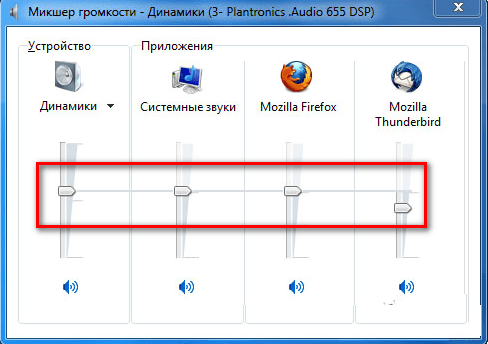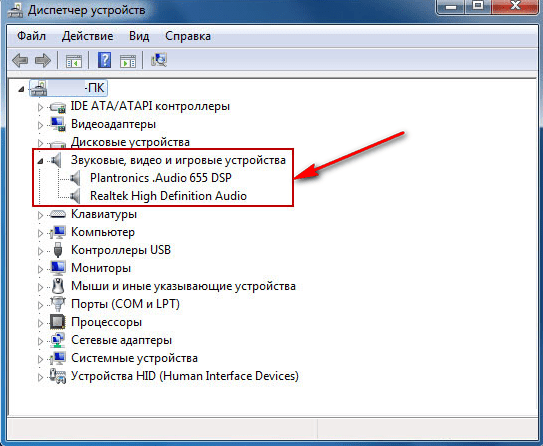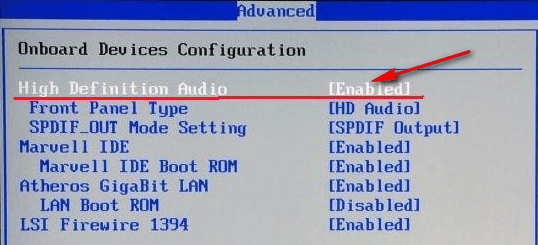Πιθανοί λόγοι
Έλεγχος της έντασης του ηχείου
Ίσως για πολλούς από εσάς, αυτό να φαίνεται σαν κοινότυπο, αλλά θέλω απλώς να σας ρωτήσω όλους πριν ελέγξω άλλους πιθανούς λόγους για την έλλειψη ήχου. Βεβαιωθείτε ότι τα ηχεία είναι ενεργοποιημένα και ότι η ένταση των ηχείων δεν είναι στο ελάχιστο. Βεβαιωθείτε επίσης ότι η ένδειξη ήχου των ηχείων στη γραμμή εργασιών δεν είναι τουλάχιστον ή χειρότερα απενεργοποιημένη.
Εάν όλα είναι καλά, κάντε δεξί κλικ στο εικονίδιο "Ηχεία" και επιλέξτε "Συσκευές αναπαραγωγής".
Στην καρτέλα Αναπαραγωγή, βεβαιωθείτε ότι το πράσινο σημάδι επιλογής είναι στα ηχεία σας.
Εάν δεν εμφανίζεται τίποτα στην καρτέλα "Αναπαραγωγή", κάντε δεξί κλικ σε έναν κενό χώρο και επιλέξτε "Εμφάνιση απενεργοποιημένων συσκευών".
Μετά από αυτό, θα πρέπει να εμφανιστούν τα απενεργοποιημένα ηχεία μας, στα οποία κάνουμε δεξί κλικ και επιλέγουμε «Ενεργοποίηση».
Λείπει το πρόγραμμα οδήγησης ήχου
Ίσως δεν έχετε πρόγραμμα οδήγησης ήχου και το συνηθισμένο είναι αρκετό για να διορθώσει το πρόβλημα. Εάν είστε ακριβώς αυτό, τότε αυτό είναι φυσιολογικό και πρέπει απλώς να βρείτε το πρόγραμμα οδήγησης ήχου για τον υπολογιστή σας και να το εγκαταστήσετε.
Είναι επίσης πολύ πιθανό να έχετε εγκαταστήσει λάθος πρόγραμμα οδήγησης ή να έχει καταστραφεί. Σε αυτήν την περίπτωση, πρέπει να αφαιρέσετε το εγκατεστημένο πρόγραμμα οδήγησης ήχου και όλες τις συσκευές ήχου, στη "Διαχείριση Συσκευών" ("Έναρξη" -> κάντε δεξί κλικ στο "Ο Υπολογιστής μου" και επιλέξτε "Ιδιότητες" και μετά κάντε κλικ στο "Διαχείριση Συσκευών" ).
Μετά, τα Windows 7 θα προσπαθήσουν να εγκαταστήσουν αυτόματα τα προγράμματα οδήγησης που λείπουν.
Εάν για κάποιο λόγο αυτό δεν συνέβη, εγκαταστήστε τα προγράμματα οδήγησης με μη αυτόματο τρόπο.
Λανθασμένα συνδεδεμένα ηχεία
Και ίσως να έχει χάσατε τον ήχο σε υπολογιστή με Windows 7
λόγω λανθασμένων συνδέσεων ηχείων; Αυτό είναι πολύ πιθανό! Βεβαιωθείτε ότι το καλώδιο των ηχείων είναι συνδεδεμένο στη σωστή θύρα, είναι σχεδόν πάντα πράσινο.
Διένεξη με εγκατεστημένα προγράμματα
Σπάνια, αλλά συμβαίνει ότι μετά την εγκατάσταση ορισμένων, τα προγράμματα οδήγησης αποτυγχάνουν. Αρκεί απλώς να αφαιρέσετε το πρόγραμμα σε διένεξη και το πρόβλημα λύθηκε.
Τι γίνεται όμως αν έχουμε εγκαταστήσει ένα σωρό προγράμματα και δεν ξέρουμε ποιο έρχεται σε αντίθεση με το πρόγραμμα οδήγησης; Και βοηθήστε μας σε αυτό, με τη βοήθεια των προηγούμενων.
Μερικές φορές, μπορεί να συμβούν αρκετά δυσάρεστα πράγματα στους υπολογιστές μας.
Αλλά είναι σημαντικό να γνωρίζετε ότι οποιαδήποτε δυσλειτουργία μπορεί πάντα να διορθωθεί. Και έτσι, ενεργοποιείτε τον υπολογιστή σας, αλλά κατά την εκκίνηση του συστήματος δεν ακούτε τη συνηθισμένη μελωδία καλωσορίσματος
Ίσως κάποιος να μην δώσει καν προσοχή σε ένα τέτοιο μικροπράγμα και να συνεχίσει να εργάζεται στη συνήθη λειτουργία, να ενεργοποιήσει τη μουσική ή το βίντεο και ξαφνικά αποδεικνύεται ότι δεν υπάρχει καθόλου ήχος. Σιωπή στα ηχεία! Σήμερα θα εξετάσουμε τις πιθανές αιτίες αυτής της δυσλειτουργίας και τρόπους επιστροφής του ήχου μέσω αντιμετώπισης προβλημάτων
Όλα αυτά μπορούν να γίνουν με τη βοήθεια βήμα προς βήμα οδηγιών, που προσφέρονται παρακάτω.
Η κάρτα ήχου είναι απενεργοποιημένη
Μερικές φορές μπορεί να συμβεί ένα τέτοιο φαινόμενο που η κάρτα ήχου απλώς σηκώνει και σβήνει. Και οι λόγοι για αυτό εξακολουθούν να είναι οι ίδιοι, αλλά τις περισσότερες φορές απενεργοποιείται λόγω αποτυχίας λογισμικού. Χωρίς να μπούμε σε λεπτομέρειες, ας πούμε ότι η λύση σε αυτό το πρόβλημα είναι πολύ απλή - ενεργοποιήστε την κάρτα ήχου στο BIOS. Η κύρια δυσκολία είναι να μπείτε καθόλου σε αυτό το BIOS. Το κύριο πρόβλημα είναι ο διαφορετικός τρόπος εισαγωγής σε διαφορετικές μάρκες υπολογιστών. Πώς να εισαγάγετε το BIOS σε διαφορετικές μάρκες φορητών υπολογιστών, θα αναλύσουμε αργότερα. Ας προσποιηθούμε ότι είμαστε ήδη εκεί. Τώρα πρέπει να καταλάβετε τι να κάνετε στη συνέχεια.
Και αφού μπήκαμε στο BIOS, πρέπει να βρούμε ένα στοιχείο που σχετίζεται με κάποιο τρόπο με τον ήχο. Μπορείτε επίσης να το αναγνωρίσετε από τη λέξη "Audio" στον τίτλο. Σε ορισμένες περιπτώσεις, η λέξη "Ήχος" θα εμφανίζεται στον τίτλο. Παραδείγματα τέτοιων ονομάτων είναι τα εξής: Realtek Audio, Audio Controller, Onboard Sound, HDAudio.Το τελευταίο φαίνεται στο Σχήμα 10.
Αντίστοιχα, πρέπει να κάνετε κλικ σε αυτό το στοιχείο και να επιλέξετε την επιλογή "Ενεργοποιημένη". Στην παραπάνω επιλογή, αυτή η επιλογή είναι ήδη επιλεγμένη, αλλά σε περίπτωση βλάβης στη σύνδεση της κάρτας ήχου, θα επιλεγεί άλλη επιλογή. Αυτό είναι πραγματικά το μόνο που πρέπει να κάνουμε.
Πώς να μπείτε στο BIOS
Στην πραγματικότητα, το πώς να μπείτε στο BIOS είναι ήδη γραμμένο στην οθόνη εκκίνησης. Παρακάτω μπορείτε να βρείτε ένα παράδειγμα.
Όπως μπορείτε να δείτε, λέει ότι για να ξεκινήσει η εγκατάσταση, πρέπει να πατήσετε το κουμπί Διαγραφή στο πληκτρολόγιο. Είναι επίσης δυνατή μια επιλογή με το πάτημα του κουμπιού F2. Γενικά, όλες οι πληροφορίες σχετικά με αυτό το θέμα μπορούν να βρεθούν στην οθόνη φόρτωσης. Για να μπείτε στο BIOS, πρέπει να πατήσετε το καθορισμένο κουμπί μέχρι να φορτωθεί το BIOS.
Τώρα το πρόβλημα είναι ότι, πάλι, ανάλογα με το μοντέλο του φορητού υπολογιστή, η διεπαφή μπορεί να είναι εντελώς διαφορετική. Έτσι μοιάζει ένα κλασικό AWARD BIOS. Πολύ παλιά, όπως φαίνεται με την πρώτη ματιά, η διεπαφή.
Έτσι μοιάζει το AMI BIOS, το οποίο είναι επίσης αρκετά οικείο σε πολλούς τουλάχιστον προχωρημένους χρήστες.
Εδώ είναι η πιο προηγμένη διεπαφή μέχρι σήμερα που μπορούν να δουν οι χρήστες του UEFI BIOS. Γενικά, εδώ οι δημιουργοί αποφάσισαν να απομακρυνθούν από τις κανονικές μορφές του AMI και του AWARD.
Τι πρέπει να βρούμε σε αυτό το πιο τρομερό BIOS για πολλούς χρήστες; Εδώ χρειαζόμαστε μια ενότητα που είναι υπεύθυνη για τη λειτουργία των ενσωματωμένων συσκευών. Και πάλι, ανάλογα με το μοντέλο, θα ονομάζεται διαφορετικά. Παραδείγματα ονομάτων: Προηγμένες δυνατότητες, Chipset ή Ενσωματωμένα περιφερειακά. Σε κάθε περίπτωση, το νόημα μπορεί να γίνει κατανοητό τι είδους ενότητα. Εδώ, για παράδειγμα, στο ίδιο AMI BIOS, το αντίστοιχο στοιχείο μενού βρίσκεται εκεί που δείχνουν τα βέλη στην Εικόνα 15.
Πρέπει λοιπόν να πάμε εκεί. Και εκεί μπορούμε ήδη να βρούμε εκείνα τα στοιχεία μενού που φαίνονται στην Εικόνα Νο. 10.
Αποτυχία προγράμματος οδήγησης
Όπως γνωρίζετε, για να επικοινωνεί κανονικά το υλικό με το λογισμικό, χρειάζονται προγράμματα οδήγησης. Λειτουργούν ως ένα είδος μεταφραστή μεταξύ αυτών των δύο σημαντικών στοιχείων του υπολογιστή. Αλλά οι οδηγοί, όπως όλα τα άλλα σε αυτόν τον κόσμο, είναι ατελείς και μπορούν επίσης να σπάσουν. Σε αυτή την περίπτωση, μιλάμε για μια συσκευή που είναι υπεύθυνη για την παροχή ηχητικών σημάτων, δηλαδή μια κάρτα ήχου. Οι οδηγοί της μπορεί να σταματήσουν να εργάζονται καθόλου ή να αρχίσουν να εργάζονται λανθασμένα. Μπορεί να υπάρχουν πολλοί λόγοι για αυτό το φαινόμενο, οι σημαντικότεροι από τους οποίους είναι οι εξής:
- Λήψη ιού στον υπολογιστή (και πάλι, επιστρέφουμε στο γεγονός ότι πρέπει να ελέγξετε τον φορητό υπολογιστή σας για ιούς χρησιμοποιώντας ένα πρόγραμμα προστασίας από ιούς).
- Ασυμβατότητα εγκατεστημένων προγραμμάτων.
- Μόνο κάποιο σφάλμα στο λογισμικό.
- Το πρόβλημα με την ενημέρωση είναι ότι το παλιό πρόγραμμα οδήγησης έχει ήδη αφαιρεθεί και το νέο δεν έχει εγκατασταθεί ακόμα και απλά δεν υπάρχει κανένας που να εξυπηρετεί τον ήχο.
Όπως αναφέρθηκε παραπάνω, αυτοί είναι μόνο οι πιο συνηθισμένοι λόγοι. Στην πραγματικότητα, μπορεί να είναι αρκετά από αυτά. Αλλά σε αυτή την περίπτωση (και αυτό συμβαίνει σπάνια όταν εργάζεστε με υπολογιστές!) Δεν πρέπει να αναζητάτε καθόλου πρόβλημα. Η λύση στο πρόβλημα είναι να ενημερώσετε τα προγράμματα οδήγησης της κάρτας ήχου.
Διαδικασία ενημέρωσης προγράμματος οδήγησης
Για να ενημερώσετε το πρόγραμμα οδήγησης της κάρτας ήχου, κάντε τα εξής:
Ανοίξτε το μενού "Έναρξη" και βρείτε τον "Πίνακα Ελέγχου" εκεί. Το σχήμα 3 σχετίζεται με το λειτουργικό σύστημα Windows Σε άλλες εκδόσεις των Windows, αυτό το στοιχείο μπορεί επίσης να βρίσκεται στο μενού Έναρξη ή μπορεί να βρίσκεται ακριβώς στην επιφάνεια εργασίας ή σε άλλα σημεία. Σε κάθε περίπτωση, σε όλες τις εκδόσεις των Windows υπάρχει αναζήτηση όπου μπορείτε να εισάγετε το ερώτημα «Πίνακας Ελέγχου» και να βρείτε εύκολα αυτό που χρειαζόμαστε.
Εδώ, στη γραμμή αναζήτησης, εισαγάγετε το ερώτημα "Διαχείριση Συσκευών" (εμφανίζεται με κόκκινο πλαίσιο στην Εικόνα 4). Μπορεί επίσης να βρεθεί στη λίστα που ανοίγει χωρίς καμία αναζήτηση. Στη λίστα που προκύπτει, επιλέξτε το στοιχείο "Ενημέρωση προγράμματος οδήγησης συσκευής" (υπογραμμισμένο με μια πράσινη γραμμή στο ίδιο σχήμα).
Αυτό θα ανοίξει τη Διαχείριση Συσκευών. Σε αυτό, επιλέξτε το στοιχείο "Χειριστήρια ήχου, βίντεο και παιχνιδιών" (υπογραμμισμένο με μια κόκκινη γραμμή στο Σχήμα Νο. 5). Είναι πολύ απλό να το κάνετε αυτό - κάντε κλικ στο εικονίδιο για το άνοιγμα της λίστας τέτοιων συσκευών (επισημασμένο με ένα κόκκινο οβάλ). Στη συνέχεια, θα ανοίξει μια λίστα με όλες τις διαθέσιμες συσκευές ήχου. Με το όνομα, μπορείτε να καταλάβετε ποιοι από αυτούς είναι υπεύθυνοι για τον ήχο - η λέξη "Audio" θα εμφανιστεί στο όνομα.Αν και, για να είστε ασφαλείς, είναι καλύτερο να ενημερώσετε τα προγράμματα οδήγησης όλων των συσκευών που παρουσιάζονται σε αυτήν τη λίστα. Για να το κάνετε αυτό, κάντε δεξί κλικ σε κάθε συσκευή και επιλέξτε το στοιχείο "Ενημέρωση προγραμμάτων οδήγησης ..." στο αναπτυσσόμενο μενού (με πράσινο κύκλο).
Τώρα έχουμε δύο διαθέσιμες επιλογές - αυτόματη αναζήτηση προγραμμάτων οδήγησης στο Διαδίκτυο ή ανεξάρτητη επιλογή του αρχείου προγράμματος οδήγησης. Η δεύτερη επιλογή προϋποθέτει ότι έχουμε ήδη πραγματοποιήσει λήψη του προγράμματος οδήγησης για αυτήν τη συσκευή εκ των προτέρων ή ότι έχουμε τοποθετήσει έναν δίσκο / μονάδα flash μαζί του στον υπολογιστή. Αλλά στις περισσότερες περιπτώσεις, πρέπει ακόμα να τα αναζητήσουμε στο Διαδίκτυο, επομένως επιλέγουμε την πρώτη επιλογή.
Μετά από αυτό, θα δούμε τη διαδικασία αναζήτησης του απαραίτητου προγράμματος.
Μετά από αυτό, το σύστημα θα εμφανίσει μια λίστα με τα διαθέσιμα προγράμματα οδήγησης. Ο χρήστης θα πρέπει να επιλέξει ένα από αυτά κάνοντας απλά κλικ πάνω του με το αριστερό κουμπί του ποντικιού. Στη συνέχεια, θα ξεκινήσει η διαδικασία εγκατάστασης. Παρόλο που το σύστημα μπορεί να δώσει ένα μήνυμα ότι "τα προγράμματα οδήγησης για αυτήν τη συσκευή δεν χρειάζεται να ενημερωθούν." Στη συνέχεια, πρέπει απλώς να κλείσετε το ανοιχτό παράθυρο ενημέρωσης και να μεταβείτε σε άλλη συσκευή.
Πώς να επαναφέρετε τον ήχο σε έναν υπολογιστή
Αρχικά, πρέπει να μάθουμε την ίδια την αιτία του προβλήματος. Θα καθορίσουμε την αιτία της έλλειψης ήχου με διάφορους τρόπους, ας ξεκινήσουμε με τον πιο απλό και στοιχειώδη.
Για να το κάνουμε αυτό, θα ακολουθήσουμε, βήμα προς βήμα, σύμφωνα με τις παρακάτω οδηγίες:
Χρησιμοποιήστε το "Device Manager": "Start" - κάντε δεξί κλικ στη γραμμή "Computer" - "Properties".
Στο παράθυρο που εμφανίζεται επάνω αριστερά, κάντε κλικ στη γραμμή "Διαχείριση Συσκευών".
Η πρώτη μέθοδος εφαρμόζεται πολύ γρήγορα, αλλά η πρακτική δείχνει ότι δεν λειτουργεί πάντα, οπότε αν δεν βοηθά, χρησιμοποιήστε τη δεύτερη.
1. Απενεργοποιήστε τη λειτουργία "Χρήση της συσκευής σε αποκλειστική λειτουργία"
Κάντε δεξί κλικ στο εικονίδιο του ηχείου και επιλέξτε "Συσκευές αναπαραγωγής"
Απενεργοποίηση του συστήματος των ίδιων των συσκευών εξόδου. Αυτό μπορεί να προκληθεί από σφάλματα συστήματος, αλλαγές στη διαμόρφωση της συσκευής και παρέμβαση του χρήστη. Η επίλυση αυτού του προβλήματος είναι πολύ εύκολη! Για αυτό:
Λυμένα ζητήματα
Το GRUB κολλάει και απαιτεί να πατήσετε Enter
Ο υπολογιστής υπερθερμαίνεται
Έλλειψη απαιτούμενων κωδικοποιητών.
Ο ήχος στον υπολογιστή εξαφανίστηκε και αν οι παραπάνω ενέργειες δεν απέδωσαν καρπούς, μπορείτε να δοκιμάσετε να εγκαταστήσετε ξανά τον προσαρμογέα ήχου / τα προγράμματα οδήγησης της κάρτας. Τις περισσότερες φορές, όταν ο ήχος στον υπολογιστή εξαφανίστηκε, φταίνε τα προγράμματα οδήγησης ή η ίδια η κάρτα ήχου. Μέσω της διαχείρισης συσκευών (έναρξη-πίνακας ελέγχου-υλισμικό και διαχείρισης ήχου-συσκευής) βρίσκουμε τον προσαρμογέα ήχου μας και κοιτάμε την κατάστασή του (αν υπάρχει βέλος ή θαυμαστικό στο εικονίδιο). Εάν υπάρχει ένα εικονίδιο βέλους απέναντι από τη συσκευή, τότε πρέπει να ενεργοποιήσετε τη συσκευή, να πατήσετε το δεξί κουμπί του ποντικιού και να κάνετε κλικ στο "ενεργοποίηση". Σε περίπτωση θαυμαστικού, θα χρειαστεί να εγκαταστήσουμε ξανά το πρόγραμμα οδήγησης. Το πρόγραμμα οδήγησης μπορεί να εγκατασταθεί από το δίσκο που συνοδεύει τον υπολογιστή ή μπορείτε να κάνετε λήψη του απαραίτητου προγράμματος οδήγησης από το Internet για το μοντέλο της κάρτας ήχου σας.
Μια πιο ριζοσπαστική επιλογή είναι η "επαναστροφή" του συστήματος. Η ανάκτηση συστήματος πραγματοποιείται επίσης μέσω του διαχειριστή συσκευών (δείτε την παρακάτω εικόνα).
Ένα ακραίο μέτρο σε αυτή τη σειρά θα είναι η πλήρης επανεγκατάσταση του συστήματος. Αμέσως μετά την επανεγκατάσταση του συστήματος, εγκαθίστανται νέα προγράμματα οδήγησης ήχου. Μετά από αυτό, εγκαταστήστε όλα τα άλλα προγράμματα. Ο ήχος μπορεί να εξαφανιστεί μετά την εγκατάσταση οποιουδήποτε προγράμματος. Υπάρχει λοιπόν μια σύγκρουση οδηγού.
Πριν κάνετε κάτι ελλείψει ήχου ή κακής ποιότητας, θυμηθείτε τι κάνατε, για παράδειγμα, χθες, όταν ο ήχος ήταν ακόμα στον υπολογιστή. Τι επιπλέον προγράμματα έχετε εγκαταστήσει; Σίγουρα το πρόβλημα θα λυθεί αν καταργήσετε αυτό το πρόγραμμα. Ή ίσως διαγράψατε κάποιο απαραίτητο αρχείο από τον υπολογιστή σας. Εάν δεν έχετε εγκαταστήσει τίποτα, δοκιμάστε τα παραπάνω 12 βήματα για να διορθώσετε τον ήχο. Σίγουρα μια από τις προτάσεις θα σας βοηθήσει.
Μπορείτε επίσης να χρησιμοποιήσετε την ενότητα "Βοήθεια και υποστήριξη" στο μενού "Έναρξη".
Αλλά από την αρχή, ας προσδιορίσουμε γιατί εξαφανίστηκε ο ήχος στον υπολογιστή
Η αιτία της δυσλειτουργίας μπορεί να βρίσκεται μόνο σε δύο σημεία: στο υλικό του υπολογιστή σας ή στο λογισμικό του. Με άλλα λόγια, η απουσία ήχου είναι συνέπεια μιας δυσλειτουργίας στο σκεύη, εξαρτήματα
Η/Υ, ή συνδέεται με τη ρύθμιση του λειτουργικού συστήματος, εσφαλμένη λειτουργία ορισμένων προγραμμάτων. Θα πρέπει να γίνει κατανοητό ότι η εμφάνιση μιας τέτοιας βλάβης δεν εξαρτάται από το λειτουργικό σύστημα, την καινοτομία του. Αυτό συμβαίνει σε παλαιότερες εκδόσεις όπως τα Windows XP καθώς και στα πιο πρόσφατα Windows 8. Μπορεί επίσης να συμβεί σε Linux και σε άλλες εκδόσεις του λειτουργικού συστήματος. Ακόμα κι αν ο εξοπλισμός σας είναι η πιο πρόσφατη και πιο σύγχρονη, η πιο ακριβή κάρτα ήχου, τα ηχεία της υψηλότερης ποιότητας, μπορείτε να αντιμετωπίσετε ένα παρόμοιο πρόβλημα.
Επαναφορά του ήχου
Η επαναφορά του ήχου σε ένα επανεγκατεστημένο σύστημα πραγματοποιείται με την εγκατάσταση του προγράμματος οδήγησης για το λειτουργικό σας σύστημα. Μπορείτε να κατεβάσετε το πρόγραμμα οδήγησης από τον επίσημο ιστότοπο του κατασκευαστή της κάρτας ήχου.
Χάρη σε αυτήν την οδηγία, η πλειοψηφία των χρηστών θα είναι σε θέση να λύσει προβλήματα με την απουσία ή τη χαμηλή ποιότητα του αναπαραγόμενου ήχου. Τα προβλήματα ήχου, δυστυχώς, είναι αρκετά κοινά μεταξύ των χρηστών ξεπερασμένων λειτουργικών συστημάτων, καθώς και σπάνιων καρτών ήχου.
Η πιο προβληματική εργασία είναι η εύρεση προγραμμάτων οδήγησης για μια συσκευή ήχου. Δεδομένου ότι οι περισσότερες κάρτες ήχου είναι ενσωματωμένες στη μητρική πλακέτα, μπορεί να είναι κάπως δύσκολο να προσδιοριστεί το μοντέλο της κάρτας ήχου.
Στις περισσότερες περιπτώσεις, το Driver Pack Solution μπορεί να σας βοηθήσει να επιλέξετε το πιο κατάλληλο πρόγραμμα οδήγησης για την κάρτα ήχου σας. Αυτή η εφαρμογή περιλαμβάνει πολλά προγράμματα οδήγησης για διαφορετικά λειτουργικά συστήματα.
Δεν υπάρχει ήχος στο φορητό υπολογιστή
Έχετε επανεγκαταστήσει το σύστημα Windows και δεν έχετε ήχο; Αυτό σημαίνει ότι ο λόγος που ο ήχος στο laptop έχει εξαφανιστεί είναι στο BIOS. Τι να κάνω?
Πηγαίνετε στο BIOS και ελέγξτε την εικασία σας. Εάν δεν το έχετε κάνει πριν, επικοινωνήστε με το κέντρο σέρβις. Μια τέτοια διαδικασία δεν θα είναι ακριβή και ο πλοίαρχος θα το κάνει πολύ γρήγορα και θα είστε ήρεμοι για την κατάσταση της συσκευής σας.
Η επαναπλήρωση κασετών στο Κρασνοντάρ, καθώς και μια σειρά από άλλες υπηρεσίες εκτελούνται επίσης στο κέντρο σέρβις γρήγορα, αποτελεσματικά και οικονομικά.
Ο ήχος είναι απενεργοποιημένος στις ρυθμίσεις φορητού υπολογιστή
Μερικές φορές, βιαστικά, κάνουμε πολλές περιττές ενέργειες: ανοίγουμε, έχοντας χάσει, τις ρυθμίσεις ήχου στο δίσκο, πατάμε ειδικά κουμπιά στο πληκτρολόγιο που απενεργοποιούν τον ήχο, τον οπίσθιο φωτισμό κ.λπ.
Επομένως, ελέγχουμε σε ποια κατάσταση βρίσκεται ο ήχος
Για να το κάνετε αυτό, δώστε προσοχή στο εικονίδιο έντασης ήχου στο δίσκο. Εάν διαγραμμίζεται από μια κόκκινη λωρίδα, τότε θα πρέπει να ανοίξετε τον ρυθμιστή και να μετακινήσετε το ρυθμιστικό για να ενεργοποιήσετε τον ήχο
Τώρα ας ελέγξουμε σε ποιο επίπεδο έχει ρυθμιστεί η ένταση των ηχείων και άλλων εφαρμογών.
Μερικές φορές ξεχνάμε να βγάλουμε τα ακουστικά από την ειδική υποδοχή του laptop και για αυτό το λόγο τα ηχεία δεν λειτουργούν. Έλεγχος της υποδοχής ακουστικών.
Πρόβλημα προγράμματος οδήγησης
Τώρα θα πρέπει να θυμάστε όλες τις πιο πρόσφατες εγκαταστάσεις λογισμικού στον φορητό υπολογιστή. Σε ορισμένες περιπτώσεις, μπορεί να υπάρξει διένεξη μεταξύ αυτών και εκείνων που είχαν εγκατασταθεί νωρίτερα.
Επομένως, αξίζει να επιστρέψετε στην πρώιμη κατάσταση των πραγμάτων και να αφαιρέσετε προγράμματα που βρίσκονται σε διένεξη. Εάν δεν μπορείτε να θυμηθείτε κάτι τέτοιο, τότε ας προχωρήσουμε στον έλεγχο των προγραμμάτων οδήγησης:
Ανοίξτε "Έναρξη", επιλέξτε "Πίνακας Ελέγχου" και μεταβείτε στη "Διαχείριση Συσκευών" Εκεί θα δείτε ένα δέντρο συσκευών που υπάρχουν στον φορητό υπολογιστή.
Τα προγράμματα οδήγησης ήχου βρίσκονται στα χειριστήρια ήχου, βίντεο και παιχνιδιών. Ανοίξτε τα για προβολή κάνοντας κλικ στο τρίγωνο στην αριστερή πλευρά. Εάν τα προγράμματα οδήγησης είναι κατεστραμμένα, λείπουν ή δεν είναι ενημερωμένα, ένα κίτρινο τρίγωνο με ένα θαυμαστικό θα αναβοσβήνει στα αριστερά τους.
Σε αυτήν την περίπτωση, θα πρέπει να τα εγκαταστήσετε ξανά.Για να το κάνουμε αυτό, βρίσκουμε τον δίσκο που συνοδεύει τον φορητό υπολογιστή και τον χρησιμοποιούμε για να επαναφέρουμε τα προγράμματα οδήγησης. Επίσης, για αυτούς τους σκοπούς, μπορείτε να χρησιμοποιήσετε, το οποίο θα επιλέξει αυτόματα τα απαραίτητα προγράμματα οδήγησης έξω.
Ενεργοποίηση ήχου στο BIOS
Συμβαίνει επίσης ότι ο ήχος είναι απενεργοποιημένος στο ίδιο το BIOS. Είναι πολύ εύκολο να ελέγξετε αυτό:
Στη συνέχεια αναζητούμε τη συσκευή ήχου μας στην καρτέλα "Integrated" ή "Advanced". Εξαρτάται από το αν η κάρτα ήχου είναι ενσωματωμένη ή όχι.
Απέναντι από το όνομα της συσκευής ήχου, ελέγξτε την κατάσταση στην οποία βρίσκεται. Εάν είναι γραμμένο το "Disabled", τότε θα πρέπει να είναι ενεργοποιημένο. Για να το κάνετε αυτό, πατήστε "Enter" και επιλέξτε "Enabled".
Περιμένουμε την επανεκκίνηση του φορητού υπολογιστή και μετά ελέγχουμε τον ήχο.
Η υπηρεσία ήχου των Windows δεν λειτουργεί
Ανοίξτε τις Υπηρεσίες με Εκτέλεση. Για να το κάνετε αυτό, καλέστε το βοηθητικό πρόγραμμα πατώντας "Win + R".
Στη γραμμή γράφουμε
Πατάμε "ΟΚ".
Τώρα ψάχνουμε στις υπηρεσίες για "Windows audio" και ελέγχουμε την κατάστασή του. Η τρίτη στήλη θα πρέπει να λέει "Working", όπως φαίνεται στο στιγμιότυπο οθόνης.
Στους σύγχρονους υπολογιστές, ένα πολύ κοινό πρόβλημα είναι ότι ο ήχος στο φορητό υπολογιστή έχει εξαφανιστεί. Τι να κάνετε αν συμβεί αυτό, θα αναλύσουμε περαιτέρω. Στην πραγματικότητα, δεν υπάρχουν τόσοι πολλοί λόγοι για τους οποίους συμβαίνει αυτό. Επιπλέον, είναι τα ίδια για διάφορα μοντέλα φορητών υπολογιστών - HP, Lenovo, Acer και άλλα. Λοιπόν, ας ξεκινήσουμε με το πιο απλό.